本文大綱
【前言】
【廠商簡介】
【詳細規格】
【實體外觀】
【性能測試】
【開箱心得】
【前言】
這個月很多電腦雜誌的頁面,都可以看見D-Link的產品DM,尤其限量的法拉利紅的DIR-850L,更是筆者夢寐以求的產品,不但造型炫麗,傳輸速率更是不負法拉利的美名。這次D-Link主打5G無線飆網時代,一口氣推出了多樣產品,從最高階的DIR-868L到平價的DIR-810L都是搭配著802.11AC通訊協定,5GHz頻段讓無線裝置上網無干擾,速度更是802.11n的數倍之多;而在廣告頁面上提到即將上市的DIR-817LW及DIR-818LW白色AC雲路由,也已經在網路通路上可以買到了,兩張藍色小朋友還有的找,但究竟效能如何,以下內容就由筆者好好替大家體驗看看囉~
【廠商簡介】
友訊科技股份有限公司成立於1986年,專注於電腦網路設備的設計開發,並自創「D-Link」品牌,行銷全球。筆者從小時候用的網路卡就是用傳說中的神卡D-Link 530TX,到現在Win7系統還有人使用呢!是一家不折不扣專事生產製造消費者、SOHO族及企業所使用的無線網路和乙太網路硬體產品的公司。友訊科技提供消費者所需之網路解決方案,主要產品為交換器、無線、寬頻及數位家庭等網路產品,近年更積極發展綠能技術、IPv6產品及當前最新之獨家創新雲端網通解決方案。
目前802.11ac的技術在國外已經趨於成熟,但在國內受限於電信業者及終端產品的成本限制,讓消費者感受不到802.11n與802.11ac之間的明顯差異。802.11ac透過5GHz頻帶進行通訊,不但不受大多數2.4GHz的無線訊號干擾,更能夠提供最少1Gbps頻寬進行多站式無線區域網通訊與最少500Mbps的單一連線傳輸頻寬。D-Link也是國內第一家推出802.11ac的產品,並兼容802.11n等通訊協定。而今日開箱的主角D-Link DIR-818LW就是擁有802.11n及802.11ac雙頻的無線路由器。
最新D-Link資訊:http://www.dlinktw.com.tw/
官方粉絲團: https://www.facebook.com/dlink.cloud/timeline
【D-Link DIR-818LW詳細規格】
設備介面-WAN:
• 1個10/100/1000 WAN port且支援DSL/Cable 等寬頻連線方式
•符合IEEE 802.3u 規格
•支援 IEEE802.3x flow control in full duplex mode
•支援 Auto Negotiation
•支援 Auto MDI/MDIX
設備介面-LAN:
• 4個 10/100/1000 LAN ports
•符合IEEE 802.3u 規格
•支援 IEEE802.3x flow control in full duplex mode
•支援 Auto Negotiation
•支援 Auto MDI/MDIX
設備介面-無線網路:
•2.4GHz
符合 IEEE 802.11b/g/n 規格
•5GHz
符合 IEEE 802.11a/n 規格
符合最新 IEEE 802.11ac draft 規格
USB介面:
•符合USB 2.0 規格
mydlink 平台管理:
•使用者控管
App 使用者可以監看LAN/WLAN 使用者上線或是封鎖使用者上線網際網路。
•無線入侵通知
當一個無線使用者試圖想透過暴力登入您的無線網路(變更無線金鑰組合),無線路由器將會觸發告警透過電子郵件發送至使用者的app。
•線上瀏覽歷史紀錄
使用者可利用app檢視最近的網頁瀏覽歷史紀錄
•使用者上線通知
當使用者透過LAN/WLAN取得 DIR-817LW 所派發的IP 位址,DIR-818LW將會利用電子郵件方式觸發通知至您的App
•線上韌體更新通知
可透過android 與apple 手持式裝置確認無線路由器是否為最新韌體版本,當有新版功能也將會透過mydlink通知您!
NCC:CCAF14LP0040T9
其他產品特點:
• 內建3根天線,增強無線訊號!
• 802.11ac最新無線技術,比802.11n快3倍!
• 符合802.11a/b/g/n無線標準和最新802.11ac技術
• 雙頻極速無線路由器,速度可高達750Mbps 11AC(433Mbps)+11N(300Mbps)
•同步雙頻(2.4GHz+5GHz),低干擾、效能高、傳輸快!
•mydlink雲端服務可遠端管理,智慧型手機免費app
• 可隨時隨地管理家中的網路連線狀況並防止駭客入侵
• 提供iOS與Android系統智慧型行動裝置App,輕鬆管理網路連線
• 透過USB埠提供Mydlink SharePort™ Mobile,方便智慧型行動播放USB設備中的多媒體檔案
• 具備四個Gigabit極速乙太網路埠
• 支援IPv6與IPv4
【實體外觀】
【▼】產品包裝外殼正面,可以發現這台GigaBit無線路由器不但高速外,甚至可以當小型NAS系統來使用,不論多媒體播放或是檔案存取都很方便,而天線支數3支在同為圓柱型D-Link無線路由器家族來說,相對來說是較少的的,不過以產品定位於一般30坪家庭來說,絕對100%夠用!
【▼】新推出的DIR-818LW,採用同步雙頻(雙晶片)技術,802.11AC 750Mbps(300+433Mbps),硬是比802.11N快3倍以上,而消費者最注重的保固,更是提升到4年,難怪稱之為晶鑽級的服務。
【▼】而D-Link還提供終身免費的雲端服務,讓您只要有網路,就能統統擁有,快掃QR Code立即體驗吧。
【▼】DIR-818LW產品包裝外殼反面,描述著產品包裝清單及系統最低要求,支援IPV6和最夯的WIN8也是未來趨勢,並可以看到產品出廠序號及相關認證。
【▼】產品包裝外殼左側說明了自家QRS Mobile App的強力整合,讓你體驗什麼叫做零設定。此外DIR-818LW也支援雲監控,讓外出工作的您也能隨時掌握家中的風吹草動。
【▼】產品包裝外殼右側敘述了自家研發的兩款App:mydlink Lite及mydlink SharePort 的應用。
【▼】打開包裝外殼,彩盒完成的時間為2013/12/31。!
【▼】內部產品DM及中英文產品售後服務指南。
【▼】產品說明書,說明註冊mydlink服務及終身免費雲服務介紹。
【▼】產品說明書,說明如何使用mydlink SharePort檔案存取服務及常見問題。
【▼】產品說明書,硬體概觀及硬體安裝接法。
【▼】產品說明書,說明設定網路和無線連線,細分有PPPoE、Xdsl及固定IP位址。
【▼】產品說明書,其他相關設定及技術支援,還有免付費電話0800-002-615呢!
【▼】依左至右分別為DIR-818LW主機本體、變壓器、網路線及無線上網貼心小卡。
【▼】DIR-818LW使用的變壓器輸入為100~240V/50-60HZ/0.5A,輸出為12V/1.5A
【▼】附贈的網路線為Cat 5E,長度約略有100公分。
【▼】可以發現DIR-818LW外型設計也是呈現圓柱造型,不但有好收納的優點外,360度環狀天線更讓收訊無死角,雪白色的機身也在同類產品顯而少見。
【▼】DIR-818LW俯視圖,可發現天線周圍有設計散熱出風孔。
【▼】底部產品資訊,除了有2.4GHz及5GHz SSID和主機MAC外,密碼在這也有告知,不怕忘記~而底部也是做成細長散熱槽並提供一個RESET重置鈕,壓住15秒可讓系統還原到出廠的基本設定值。
【▼】這是!?拿杯星巴克小杯咖杯比較一下,若沒吸管,還真的有點看不出來...
【▼】很有質感的DIR-818LW,真的很像Apple的Mac Pro,主機高度約略在14公分左右。
【▼】DIR-818LW由上而下的功能,其中有線LAN為4埠,並提供一個USB 2.0的插槽。
【▼】DIR-818LW預設接法,只要把家中小烏龜的LAN輸出之一拉出接至DIR-818LW黃色的INTERNET孔即可完成無線上網;若要當小型NAS系統的話,則將隨身碟插到USB 2.0介面即可存取的到。
【▼】D-Link_DIR-818LW開機實況
https://www.youtube.com/watch?v=S5pNAhSKEQ4&feature=youtu.be&html5=1
【性能測試】
•速率測試:
這一次測試安裝的地點是阿公家,阿公家的地理位置,經中華電信拉線評估,光纖最快只能有6M/2M的速率,加上阿公家沒有無線訊號,親戚聚會時都沒網路也怪麻煩的,就決定幫阿公家升級一下網路,也是展現DIR-818LW無線路由器效能的時機了。
【▼】阿公家使用的是遠傳6M/2M的數位光纖網路,對於老人家看看網路影音資訊來說,應該還夠用。
【▼】觀看一下連線品質為B,以6M/2M速度來說,上傳速度略慢一些外,下載能有6.05Mbps,相當不錯,將本機與從ISP過來的連線接好後,開機約等個45秒,就可以在自個的行動裝置發現dlink-A81C及dlink-A81E-5GHz兩個無線網路熱點。
【▼】用行動裝置的無線傳輸試試看速度,下載有5.98Mbps,上傳竟有1.86Mbps,ping約21ms;看起來是完全達到ISP提供的速率值。
【▼】以多日的進行測試,無線下載及上傳速度都能達到6M/2M的9成左右。
【▼】換算成每秒多少kB,下載約740kB/s,上傳約240 kB/s左右。
【▼】將DIR-818LW放在阿公家客廳,對於書房、寢室和休閒間都有不錯的訊號,筆者在綠色的書房進行測試。
【▼】以2..4GHz的頻段,可以發現dlink-A81C約-30dB,而其他加密的無線網路訊號都差不多在-70dB左右。
【▼】WiFi分析儀顯示2.4GHz頻段綠色破表的強度值,強度越強間接也代表傳輸速率更穩也更快。
【▼】WiFi分析儀顯示2.4GHz頻段在通道14(約在2484MHz時)訊號最強。
【▼】而以5GHz的頻段,可以發現只有dlink-A81E-5GHz一個訊號,約-30dB,代表鄰近無其他5GHz無線訊號的干擾。
【▼】以WiFi分析儀測試5GHz頻段,亦為綠色破表的強度值。
【▼】WiFi分析儀顯示5GHz頻段在8個通道內訊號都是滿格。
【▼】無線訊號大PK,可以發現dlink-A81C及dlink-A81E-5GHz平均訊號強度都在-30dB下上。
【▼】各個無線訊號的詳細資訊,5G頻段的部分訊號最強為-28dB,而且還會特別指標記起來。
【▼】無線訊號的傳輸真的沒話說,那區域網路的表現如何呢?以區網單向傳輸到NAS也能到達到每秒近180MB的傳輸率,相當的快。
【▼】以區網雙向傳輸,最快可達到每秒近40MB的傳輸率,也算是在中等之上。
以測試環境來說,6M/2M的傳輸率,透過DIR-818LW能達到原速度的9成以上,後續只要能將光纖速率升級到100M/100M,將更能享受DIR-818LW所帶來802.11ac的快感。
•後台設定:
【▼】後台設定的部分共分為設定、進階、工具、狀態及支援等五大項,每個大項左邊還有細項可自訂。設定è網際網路的選項,可使用精靈導引或是手動自訂都行,主要有密碼、時區及網路設定類型供設定。
【▼】無線網路的設定,分為設定精靈、手動設定及WPS快速設定;有SSID名稱及金鑰密碼等相關設定。
【▼】設定選項中的區域網路及儲存裝置的存取設定,區域網路可以針對DHCP設定做調整,而儲存裝置的存取則可配合mydlink SharePort App做整合,並可依不同帳號做存取權限的設定。
【▼】設定選項中的媒體伺服器,可透過DLNA及iTunes伺服器對其他裝置存取音樂、照片和影片;在設定中IPV6的選項則可針對區網做ULA的相關設定。
【▼】設定中的最後一個選項是D-Link專有的mydlink服務,帳號通常為E-mail,最後會寄認證信做開通的動作,完全免費的唷~
【▼】進階選項中的虛擬伺服器及連接埠轉傳的設定,皆有24組規則定義,方便FTP的架設及TCP/UDP的連接埠號的進階設定。
【▼】進階選項中的應用程式規則及QoS引擎設定,應用程式24組規格可包括防火牆、BT、ICQ等軟體連接埠的設定;QoS引擎設定可依Queue的優先權做流量的分配。
【▼】進階選項中的MAC位址過濾及INBOUND過濾,讓非法的無線裝置及IP無法遠端對伺服器做存取動作。
【▼】進階選項中的存取控制及網站過濾也是保護小朋友的好工具,讓小朋友能有乾淨的上網空間。
【▼】進階選項中的防火牆及路由設定,當然預設都是開啟防護,而路由的功能僅限於俄羅斯的網路。
【▼】進階選項中的進階無線網路及Wi-Fi保護設定;無線網路設定可依雙頻段進行WMM及HT 20/40的啟用,而Wi-Fi保護設定可將支援WPS的裝置透過PIN方式加到網路中,
【▼】進階選項中的網路及訪客區無線連接設定。網路設定中有UPnP、WAN及Multicast串流設定;訪客區無線連接的部分可分2.4GHz及5GHz獨立網路讓訪客存取網際網路。
【▼】進階選項中最後兩個選項是針對IPV6防火牆規則及路由資料傳輸方向做設定,分別有20組及10組規則供使用者設定。
【▼】工具選項中的管理者及時間設定,管理者除了密碼設定之外,遠端管理及連接埠設定也可自訂;而時間設定可和D-Link NTP伺服器進行同步。
【▼】工具選項中的SYSLOG及E-Mail設定,SYSLOG可以將系統的LOG檔傳送到伺服器上,若有任何異常連線都可透過System Log來查看;此外管理者E-Mail設定也是當系統發生異常或是路由器發出警告時的好幫手。
【▼】工具選項中的系統及韌體設定,系統的設定可儲存到本機硬碟或是還原,韌體則可由D-Link原廠進行硬體最佳化。
【▼】工具選項中的動態DDNS,D-Link免費提供,讓大家更容易記起自己的網址;而系統檢查則是透過ping來檢測對方主機的封包,至於排程則可配合多種功能來設定啟動的時間。
【▼】狀態選項中的裝置資訊及系統紀錄,可顯示所有連線的狀態及系統紀錄檔相關資訊。
【▼】狀態選項中的統計資料,分為LAN、WAN及無線網路連線的上船及下載封包流量;而狀態中的網際網路連線數,則會顯示目前路由器來源和目的的連線數目。
【▼】狀態選項中的無線網路及路由,分別顯示目前無線網路的連接情況(含MAC及802.11模式資訊)及路由表的狀況。
【▼】狀態選項中的IPV6及IPV6路由,若有設定IPV6的玩家,可以看見本機的IPV6網址(網址後面加上/64即是)及IPV6路由表。
【▼】支援選項中的功能表及設定,若有不清楚的功能或是不知該如何設定,這邊都描述得很清楚。
【▼】支援選項中的進階及工具說明
【▼】支援選項中,最後一個狀態說明。由於在每個功能項目中,右側都有小提示。【支援】算是很貼心的整合各功能作用的導引。
•D-Link App應用(Android和Ios都有支援唷~):
mydlink Lite特點
★觀看支援 mydlink 功能之攝影機的即時視訊播放內容。
★儲存即時視訊播放內容的快照。
★檢視您 mydlink 裝置的線上狀態。
【▼】筆者在Android裝置上安裝mydlink Lite App
【▼】第一次進入mydlink Lite App時會出現提示連接裝置的訊息,在有事件被觸發時,也可同意使用推播的服務。
【▼】登入畫面,輸入之前在mydlink註冊的帳號和密碼,左下角和右下角有近端和遠端的圖示。
【▼】選擇左邊近端的話,會自動抓取近端的視訊並開啟,配合D-Link自家的視訊更是如虎添翼;而右邊遠端的話,就是比較像人在外面連回家的情況,這邊會提示瀏覽器需要先裝上Java。
【▼】若使用瀏覽器連接的話,可直接打上網址 https://tw.mydlink.com/entrance 來連線。
【▼】安裝好Java之後,可點選路由器的狀態,分別有連線清單、事件通知設定、網際網路及LAN;在連線清單中可顯示目前連到本機路由器的裝置。
【▼】在連線清單中的設備,都可以點選是否封鎖該設備或是觀看該設備的瀏覽紀錄。
【▼】事件通知設定包含了有連接新設備、無法連接及有新韌體要更新時,都能寄信到個人信箱中;而網際網路的設定可選遠端Web存取,連接埠號有80、88、1080及8080可供選擇。
【▼】LAN的相關設定,包含了無線雙頻2.4GHz+5GHz的設定,安全加密模式則有基本的WEP、WPA及WPA2可選。簡單說mydlink lite可即時查看裝置的線上狀態,若配合線上視訊將會有更多元的應用。
QRS Mobile App特點
★輕鬆設定支援D-Link QRS(Quick Router Setup) Mobile的D-Link DIR家用路由器。
【▼】這次筆者將QRS Mobile App及Mydlink SharePort App裝在iOS上(Android亦有支援唷~):
【▼】執行QRS Mobile,分為以下幾個步驟來完成D-Link設備相關設定。
【▼】第一步,選擇DIR-818LW之後,裝置連接會以無線路由器方式分享網路。
【▼】第二步,圖示告訴您路由器的連接方式,基本上WAN接黃色,再接上電源開機就可以抓到。
【▼】第三步,抓到2.4GHz的無線網路:dlink-A81C,密碼設定至少要8位數。
【▼】第四步,抓到5GHz的無線網路:dlink-A81E-5GHz,密碼設定也是要8位數。
【▼】第五步,設定主機路由器的登入密碼,登入帳號預設為Admin。
【▼】第七步,最後設定完會有一個確認清單,使用者可以再三確認。
【▼】第八步,到這個地步就已經算是設定完成,兩個頻段的無線訊號都應該能搜尋到,一方面也可寄E-mail給親朋好友一起分享。
【▼】第九步,D-Link Wi-Fi無線訊號邀請通知信。以上就是QRS Mobile的設定,簡單來說算是一個方便使用者更改無線網路及路由器密碼的App。
Mydlink SharePort App特點
★直接即時觀看USB內影片跟聽音樂。
★直接觀看照片或以幻燈片的方式動態播放。
★直接觀看文件檔案。
★已儲存在行動裝置中的照片及影片,直接上傳到USB儲存裝置中。
★檔案加入我的最愛功能之後,就直接儲存在行動裝置上可離線觀看。
★離線檔案允許另外使用其他APP開啟觀看。
【▼】在說明Mydlink SharePort App之前,先來看原廠介紹Mydlink SharePort App的影片吧~
【▼】首先先來看看插在DIR-818LW後端USB2.0埠的隨身碟內部資料,為FAT格式,當然FAT32及NTFS亦有支援,內部還有多種格式的檔案,看看能否辨識的到。
【▼】第一次登入的時候,畫面左上角會有目前支援Mydlink SharePort的設備清單,可以有好多個。
【▼】畫面左上角會有一個齒輪狀的圖示則為設定鈕,方便使用者設定帳號、密碼和語言等介面。
【▼】回到主畫面後,更有六個大項可選擇,有影片、音樂、照片、文件、資料夾和我的最愛,在下方有藍色的無線訊號圖示,代表目前連線正常。
【▼】副檔名為mp4的影音檔可以讀出,點擊就可自動播放,若喜歡的話,還可以點星星圖示加入最愛。
【▼】mydlink SharePort App音樂選項
【▼】mydlink SharePort App音樂選項,副檔名為mp3的音樂檔可以讀出,更棒的是日文檔名也支援,右邊驚嘆號的圖示族是可以透過Wi-Fi或藍芽進行郵寄、列印或分享給其他人。
【▼】mydlink SharePort App照片選項
【▼】mydlink SharePort App照片選項,常見的副檔名JPG和PNG都可讀到,下方並有幻燈片播放的功能。
【▼】mydlink SharePort App文件選項
【▼】mydlink SharePort App文件選項,一般常見的PDF、DOC、DOCX及XLS附檔名都可正常判讀,當然要開啟的話,智慧型裝置要裝有相對應的的App來開啟。
【▼】mydlink SharePort App資料夾選項
【▼】mydlink SharePort App資料夾選項,會先抓到隨身碟的裝置名稱,再點進去則可看到隨身碟內的所有檔案。
【▼】進入mydlink SharePort App資料夾選項後,和其他比較不一樣的是,他可以進行上傳動作,也就是將你本機上的資料上傳到DIR-818LW上的USB內,有點像是小型NAS的應用。
【▼】上傳的速度相當快,可以單檔上傳或選擇全部一次上傳。
【▼】mydlink SharePort App我的最愛選項。
【▼】只要在任何檔案上的星狀圖示點選呈現藍色,就會統一收納在我的最愛的目錄當中,方便重複欣賞及管理,相當的方便。而且加入我的最愛中的檔案,還可離線存取呢!
D-Link自行研發的App不只這三種,筆者挑了大家最常用的幾個來做分享,Mydlink SharePort能讓大家一起分享我的影音、照片及文件,讓家庭雲成為影音劇院;mydlink lite及QRS Mobile更是快速設定路由器的好幫手,後續筆者還想嘗試關於IP CAM的部分,這部分D-Link有D-ViewCam、mydlink View-NVR及mydlink Baby Camera Monitor等相關App,屆時家中的小兔兔還有小朋友就可以一解相思之愁了。
更多D-Link App for Android:http://ppt.cc/dkhz。
【開箱心得】
筆者在實際開箱之後,深刻體會到什麼叫做超高速飆網的快感,在阿公家裝好DIR-818LW之後,有了無線訊號可以供親朋好友們一起使用,透過QoS的分配,讓大家都能平均使用頻寬,阿公家也熱絡起來了,害我也好想替自己家中的N Gigabit網路升級成802.11AC呀!DIR-818LW承襲D-Link最新路由器家族圓柱型的設計,雖然只有三支天線,其中三根天線的分配是1根給802.11ac使用、2根天線是給802.11n使用,不像D-Link頂級路由器DIR-868L有六支天線可以3T3R(802.11ac與n各分配3根天線),但是筆者阿公家中網路頻寬只有6M/2M且算是屬於個人玩家小坪數(30坪以下),實際測出的結果,效能是非常滿意,DIR-818LW絕對夠家人們一起使用。同樣的DIR-868L天線越多,當然涵蓋的範圍和距離一定能更寬更廣,如果有更大頻寬或坪數涵蓋範圍建議可選擇DIR-868L;筆者自開箱後,兩個星期都不定時連到阿公家做測試,沒有發生當機或不穩的現象,更不用拿風扇吹它了。DIR-818LW不但插上隨身(硬)碟可當小型NAS之外,圓形360度的天線,讓接收訊號無死角,而D-Link研發團隊所推出的各種App應用,更是讓這台DIR-818LW無線雙頻路由器達到物超所值的境界。
產品外觀:★★★★★
傳輸速度:★★★★
軟體應用:★★★★
產品價格:★★★★
穩定性能:★★★★★


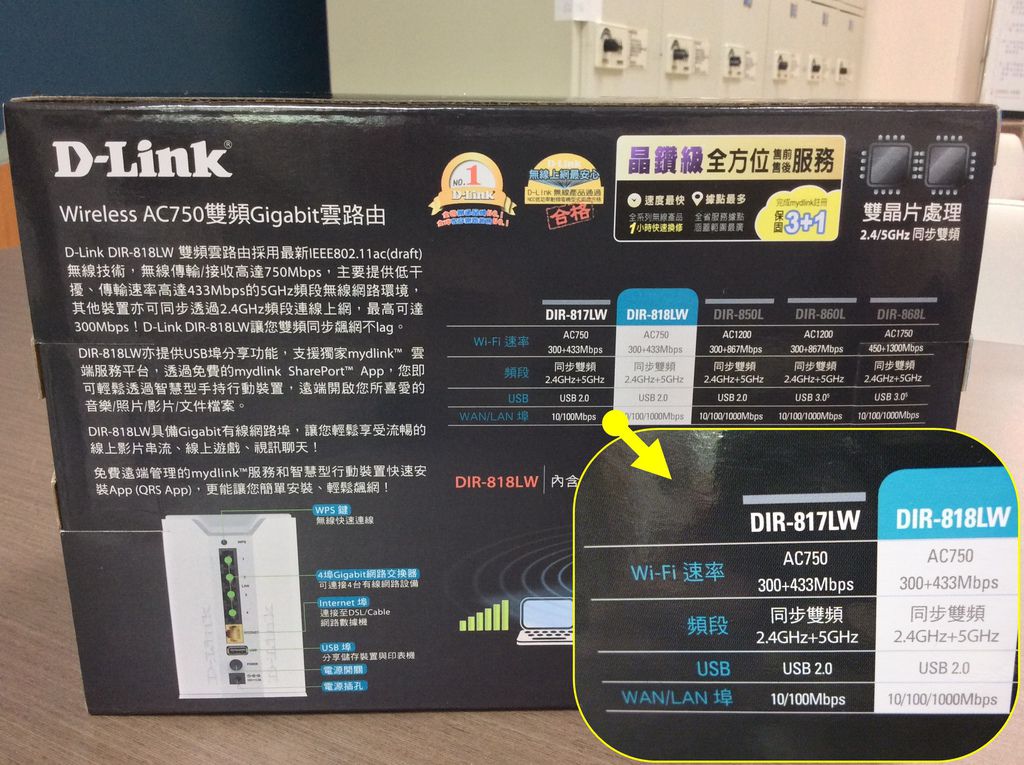






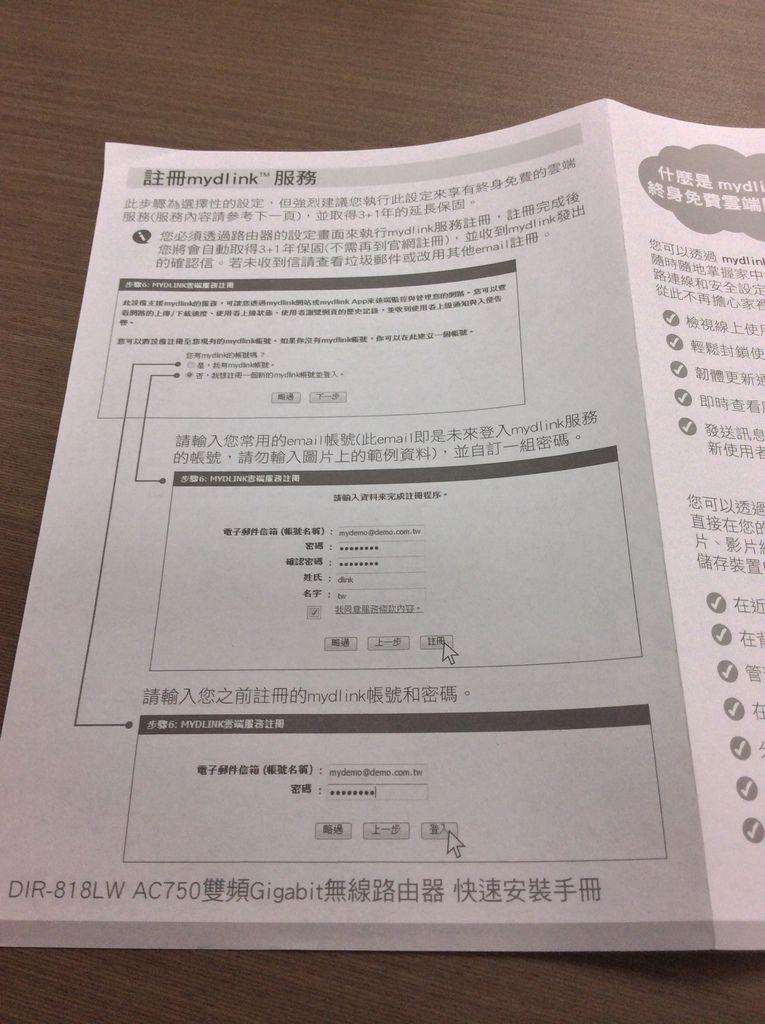
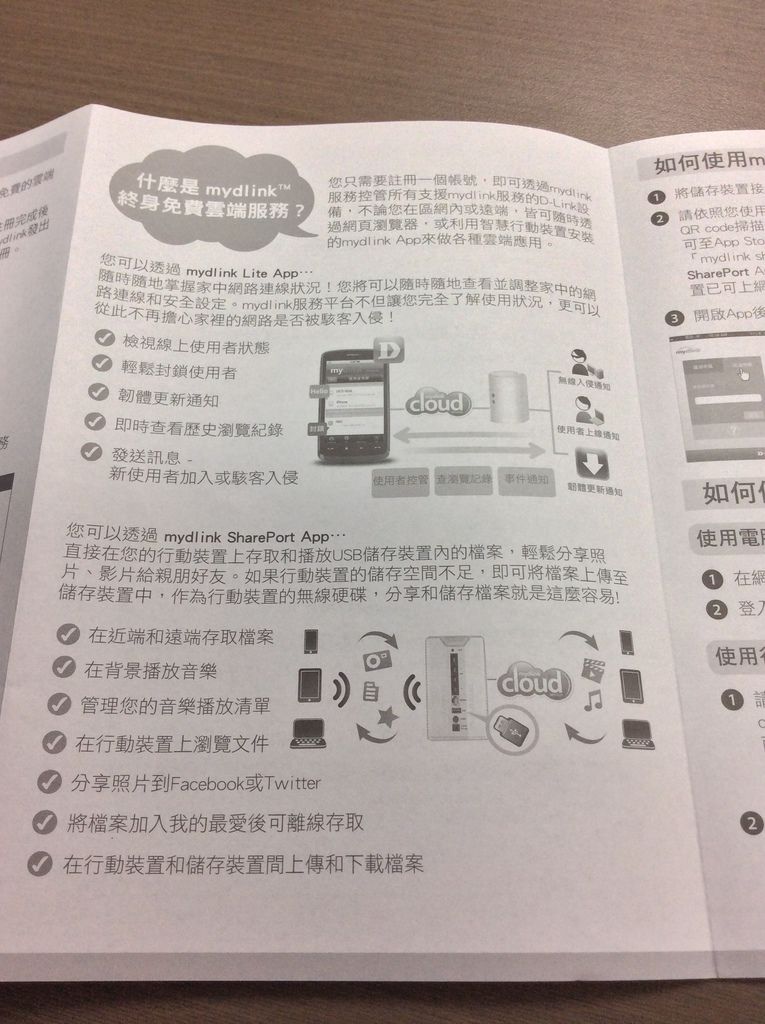
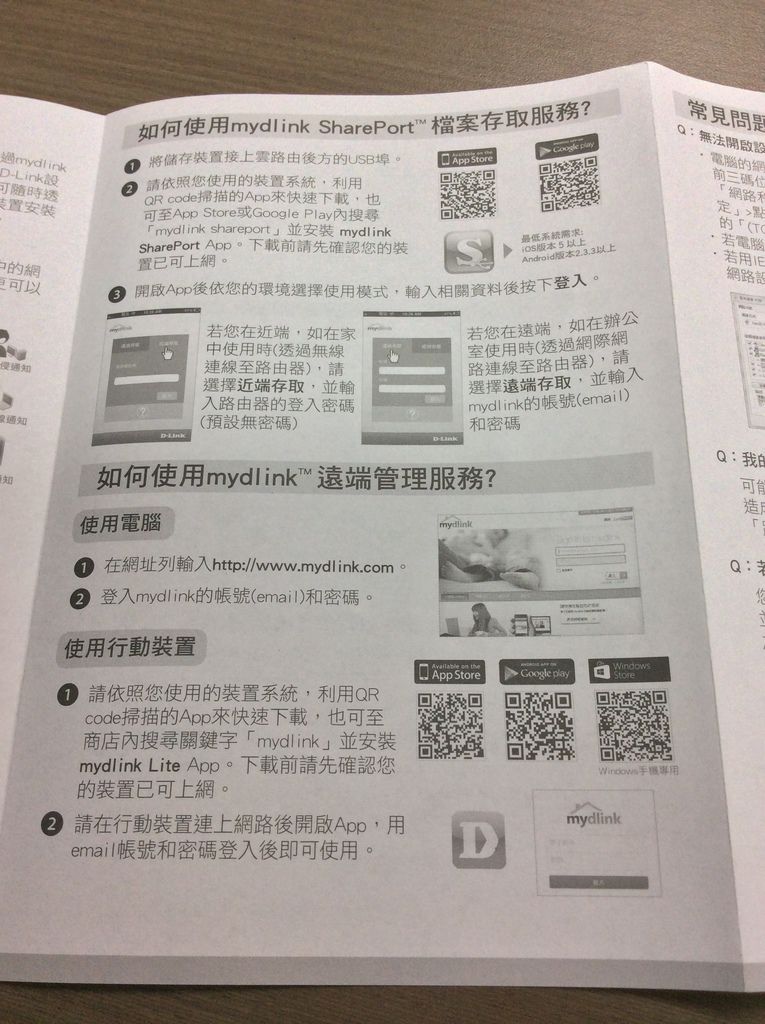
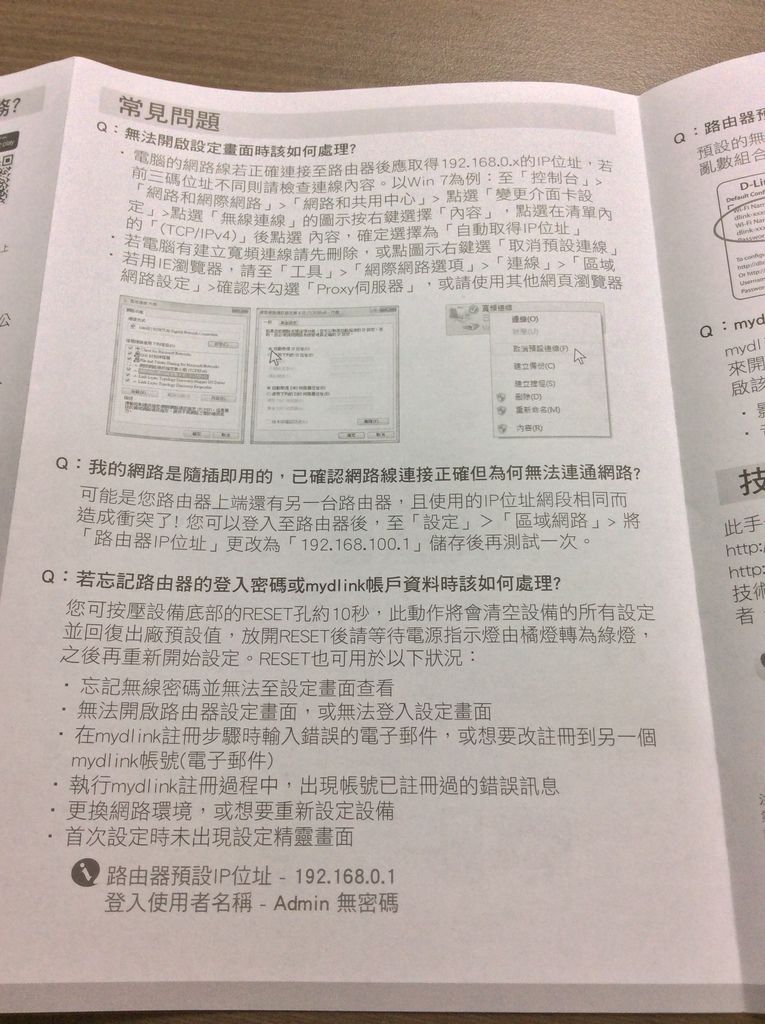
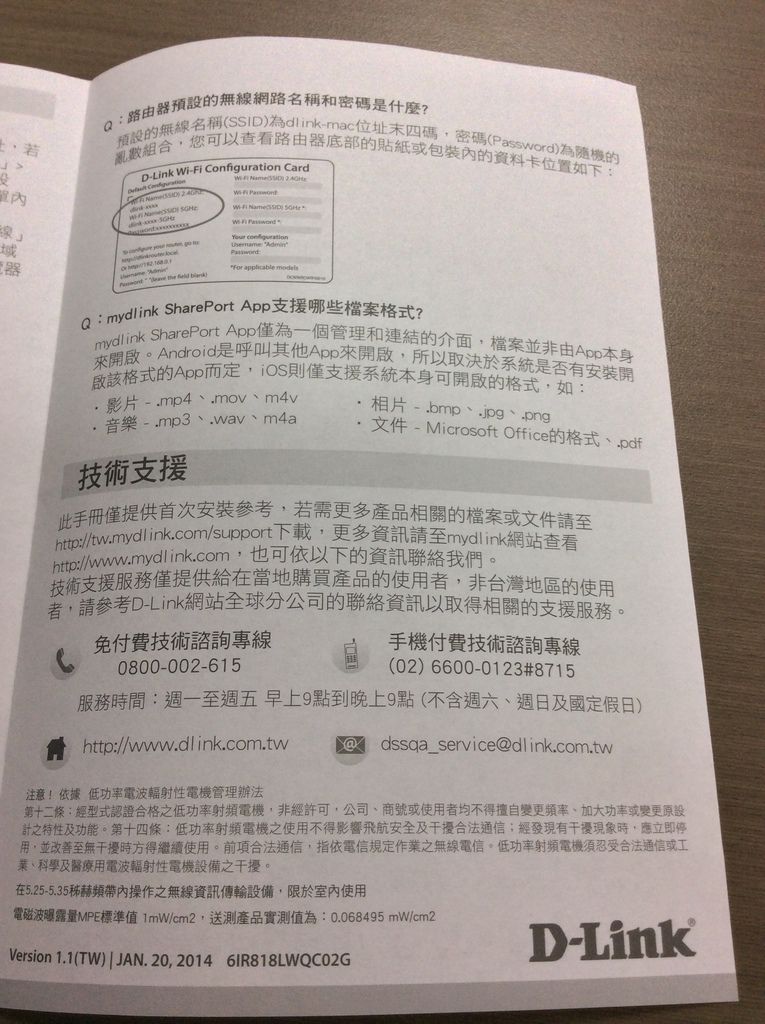
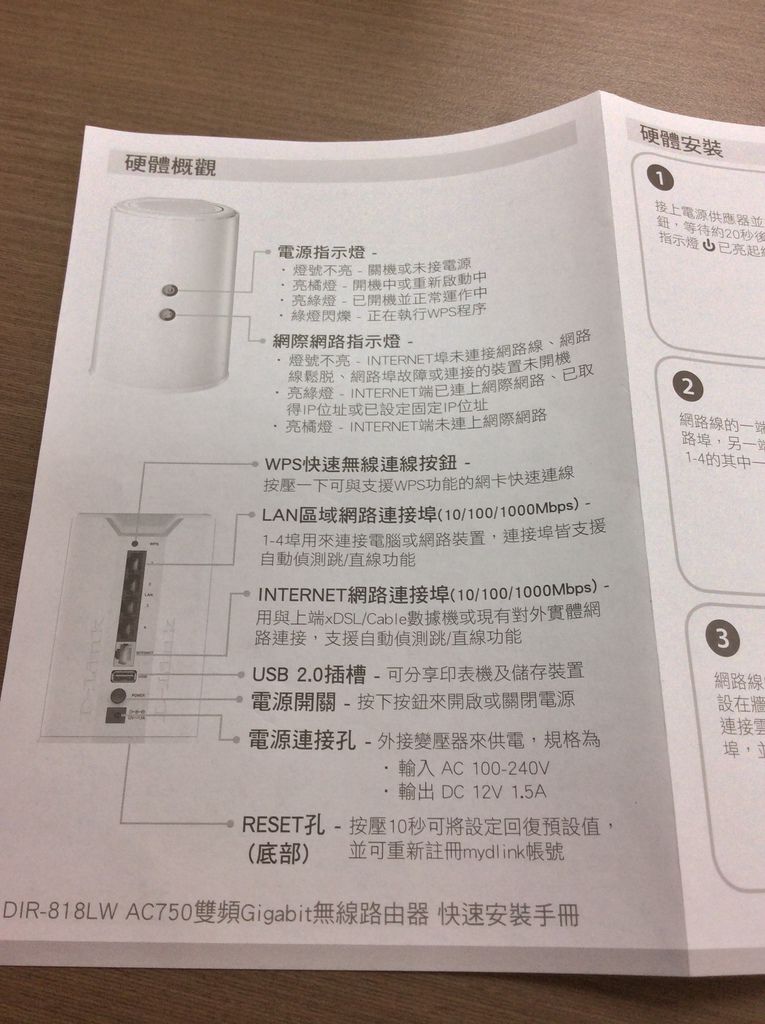
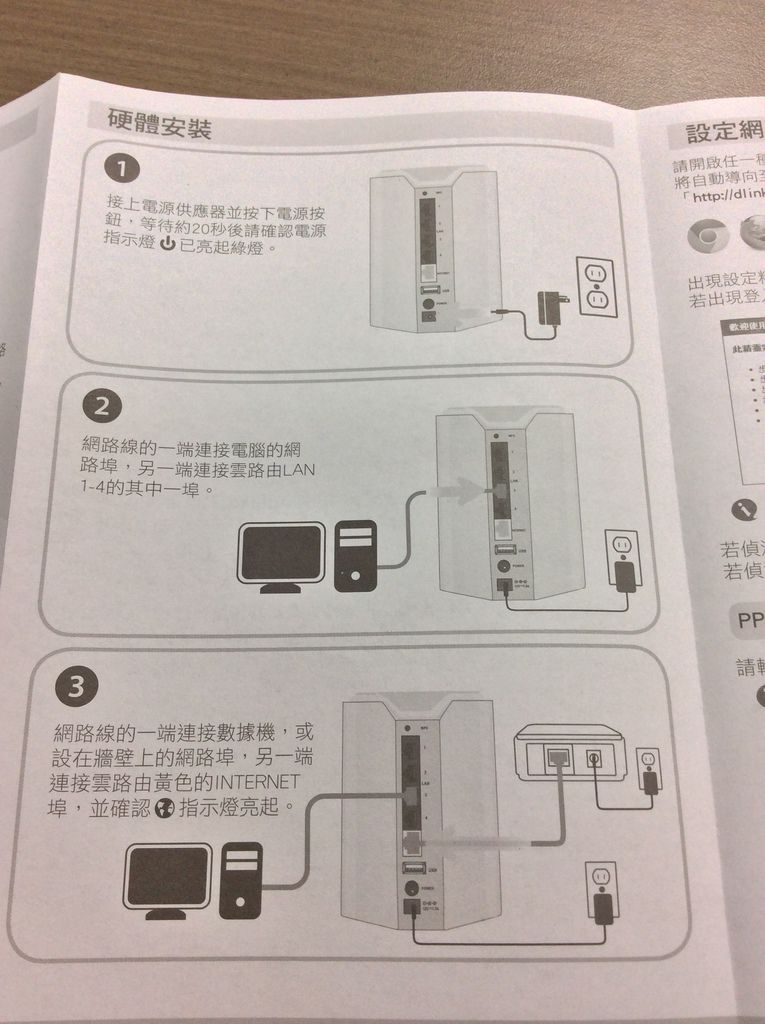
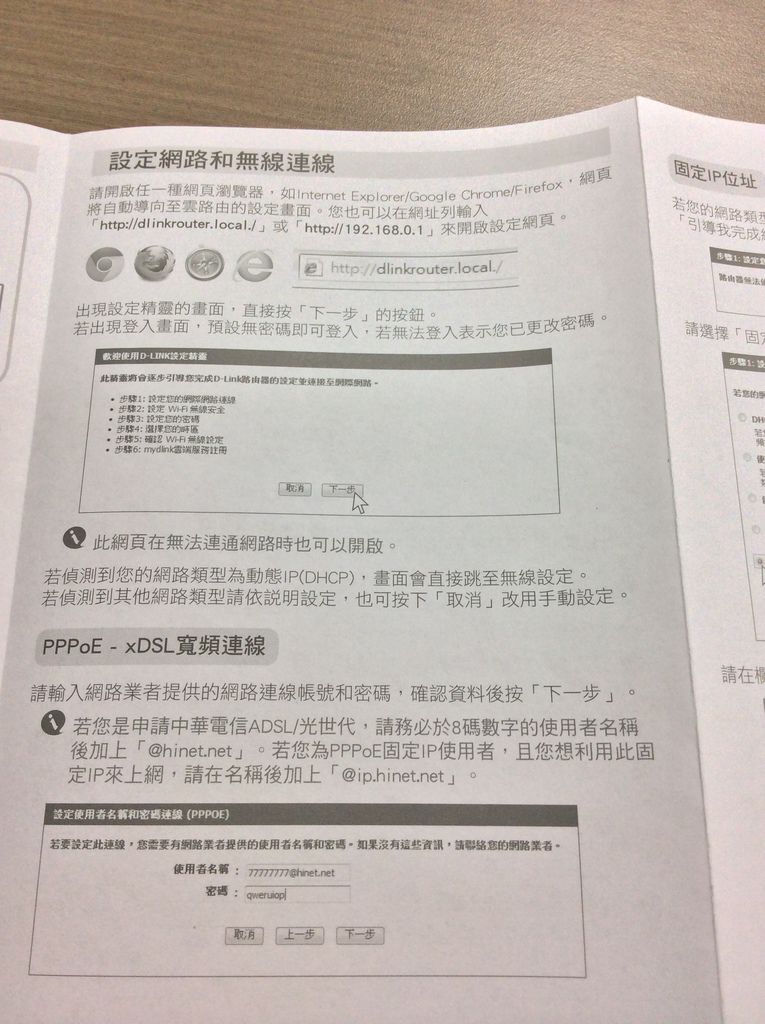
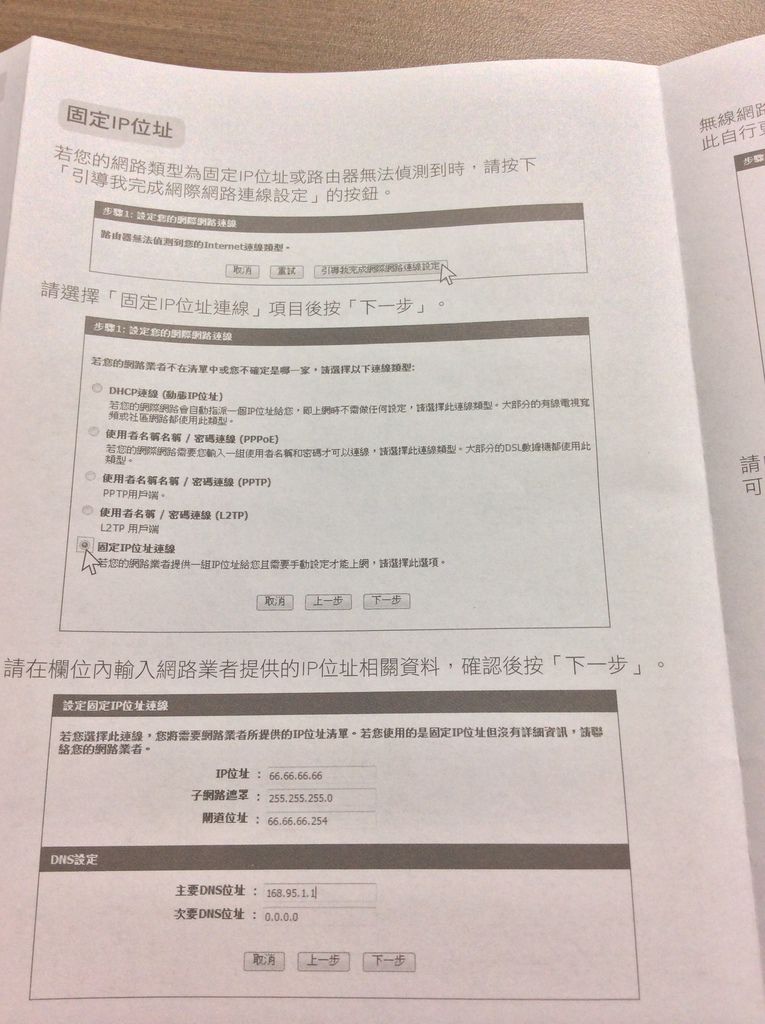
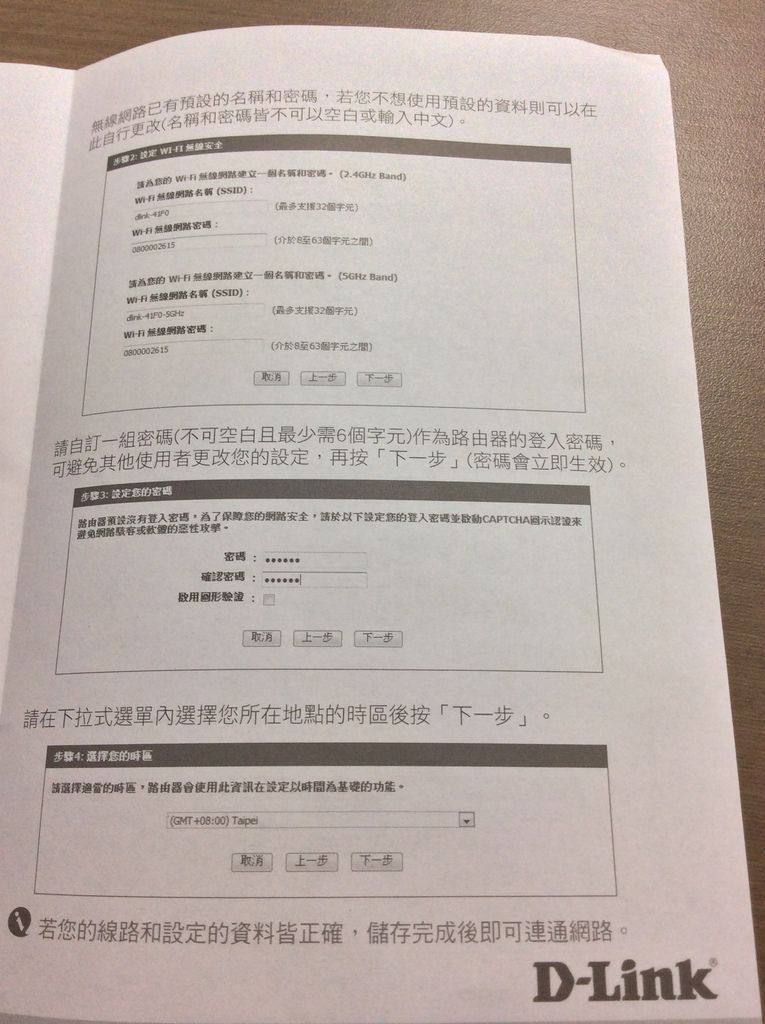


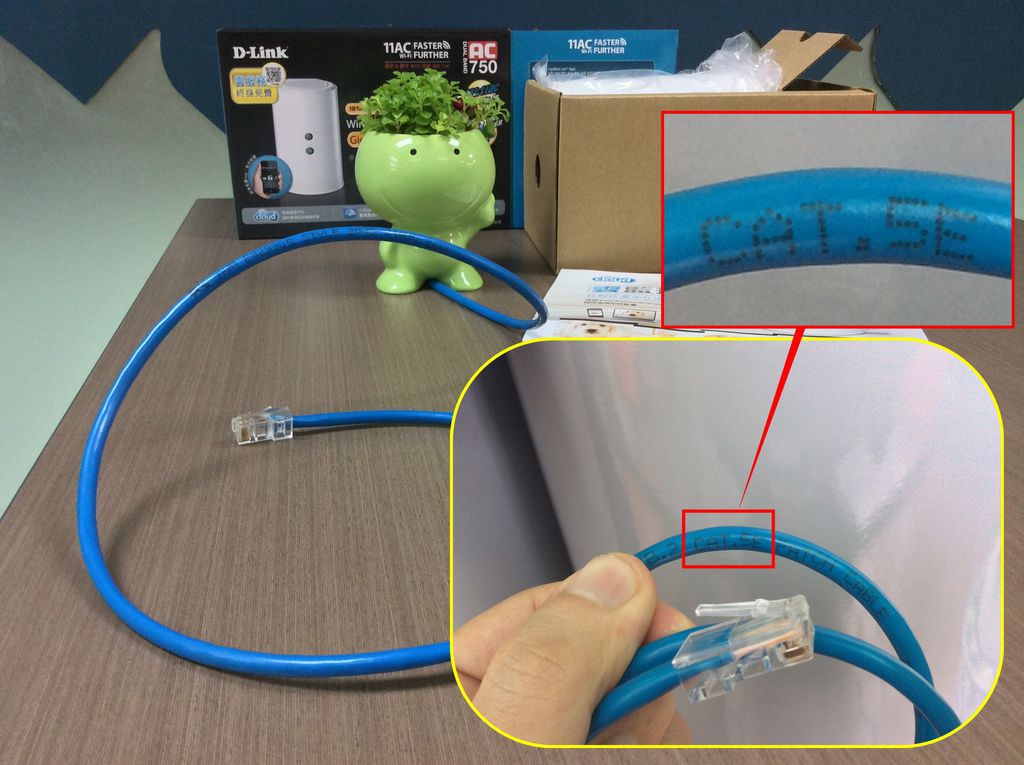
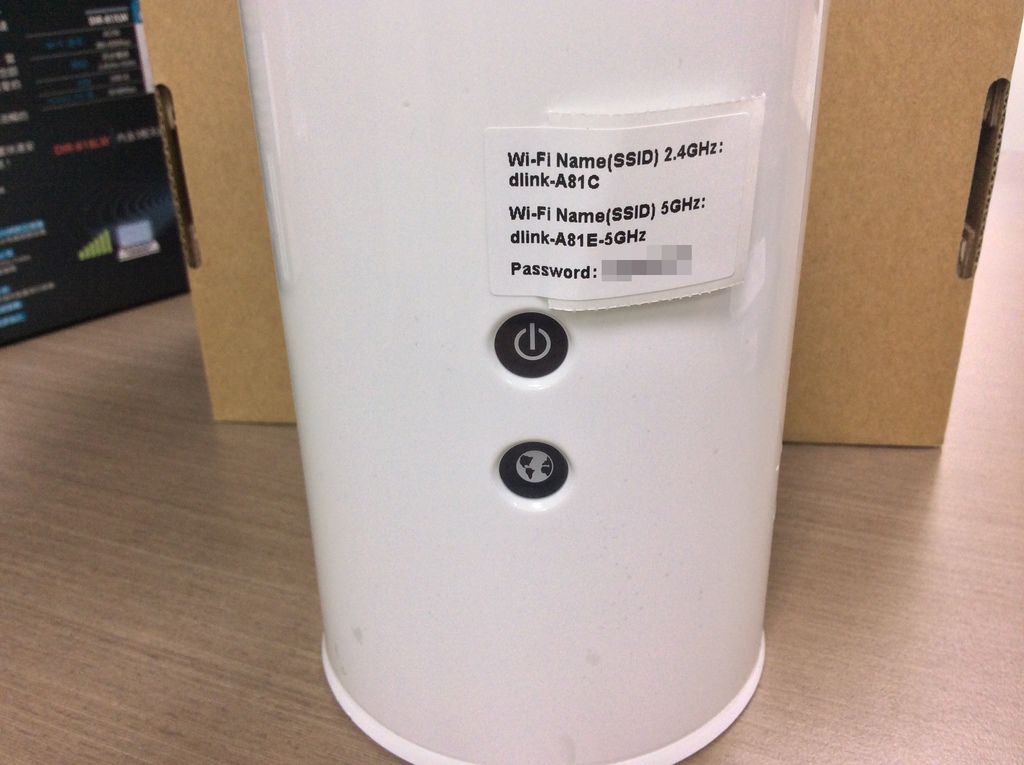






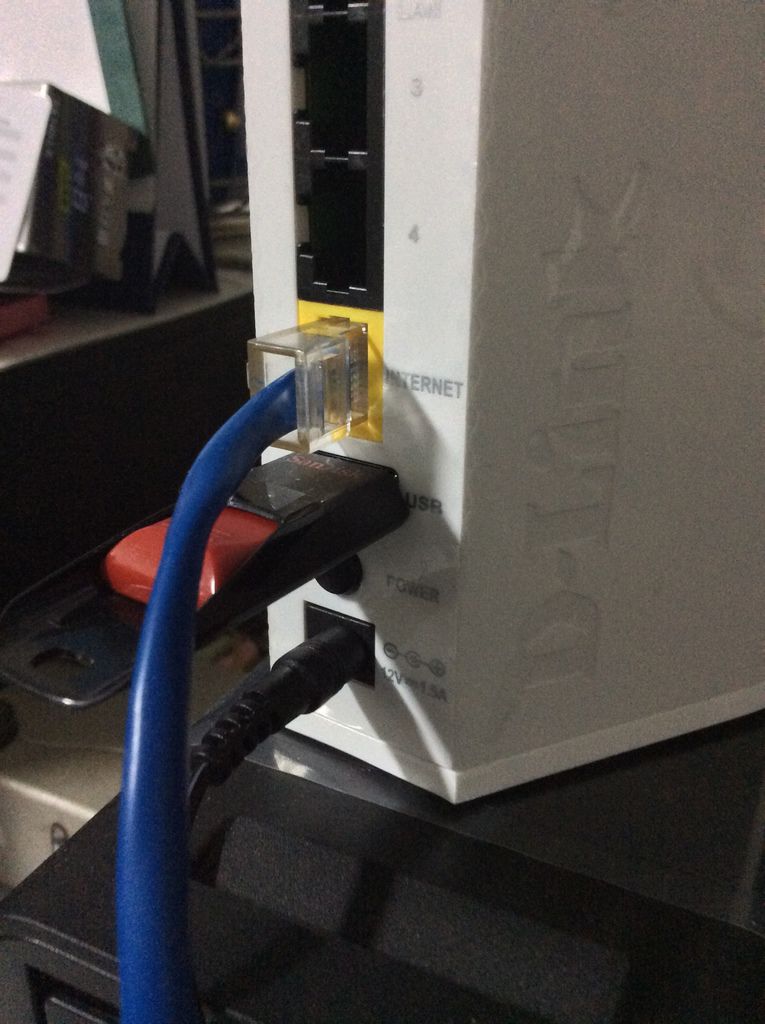
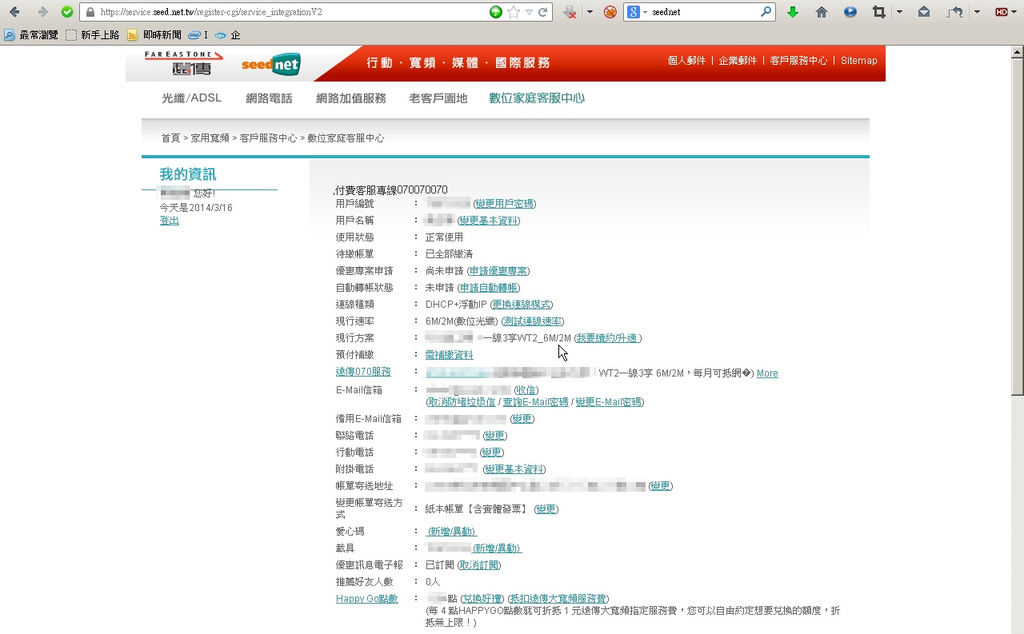
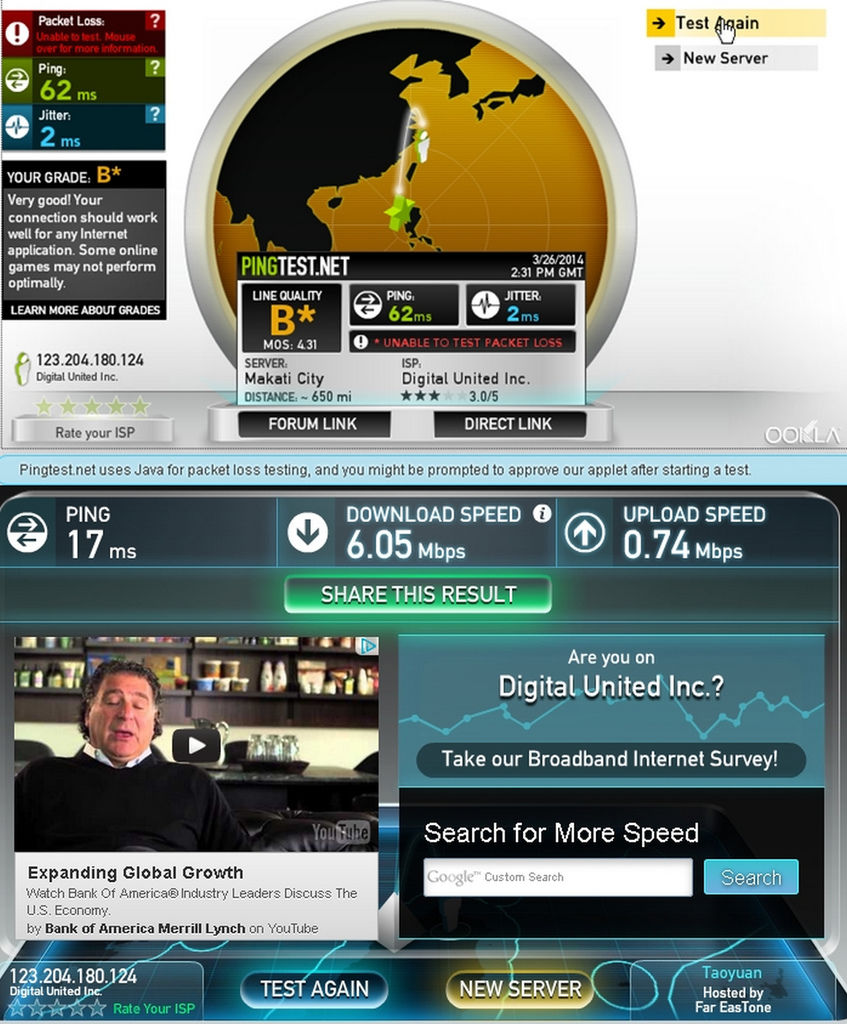
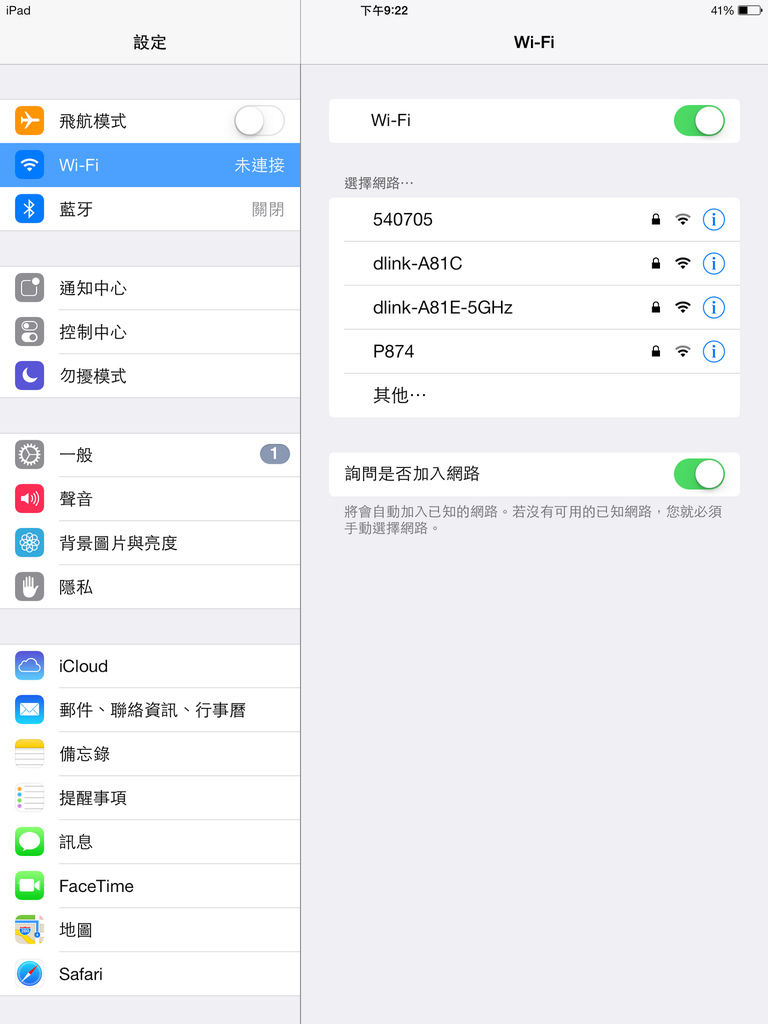
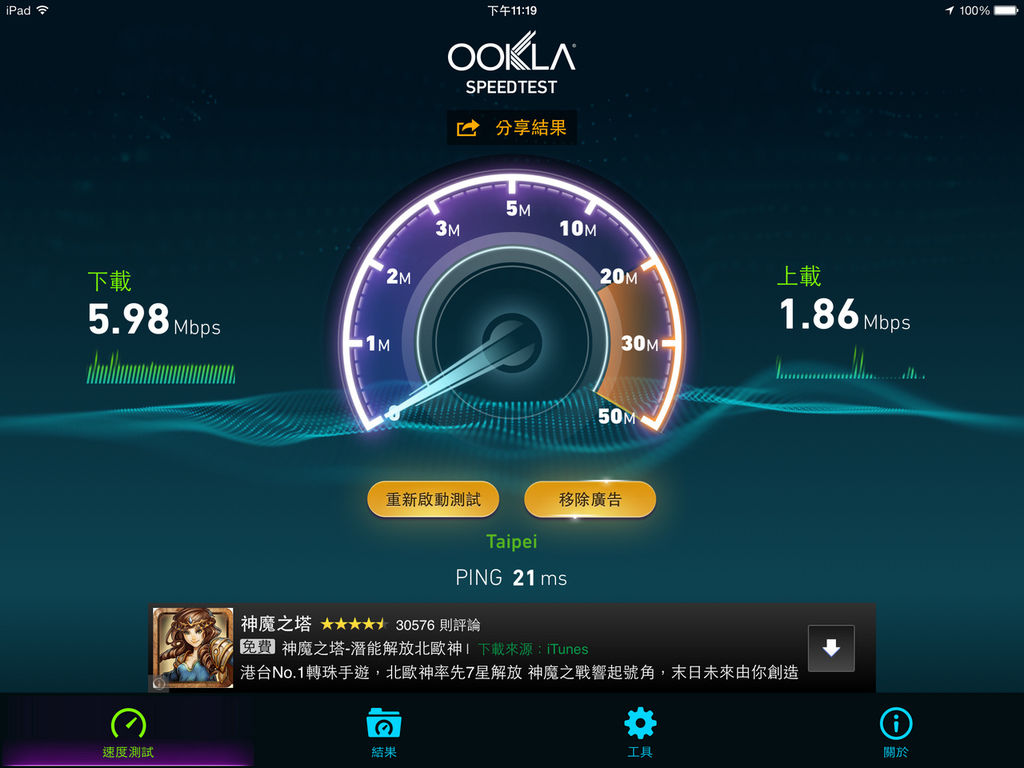


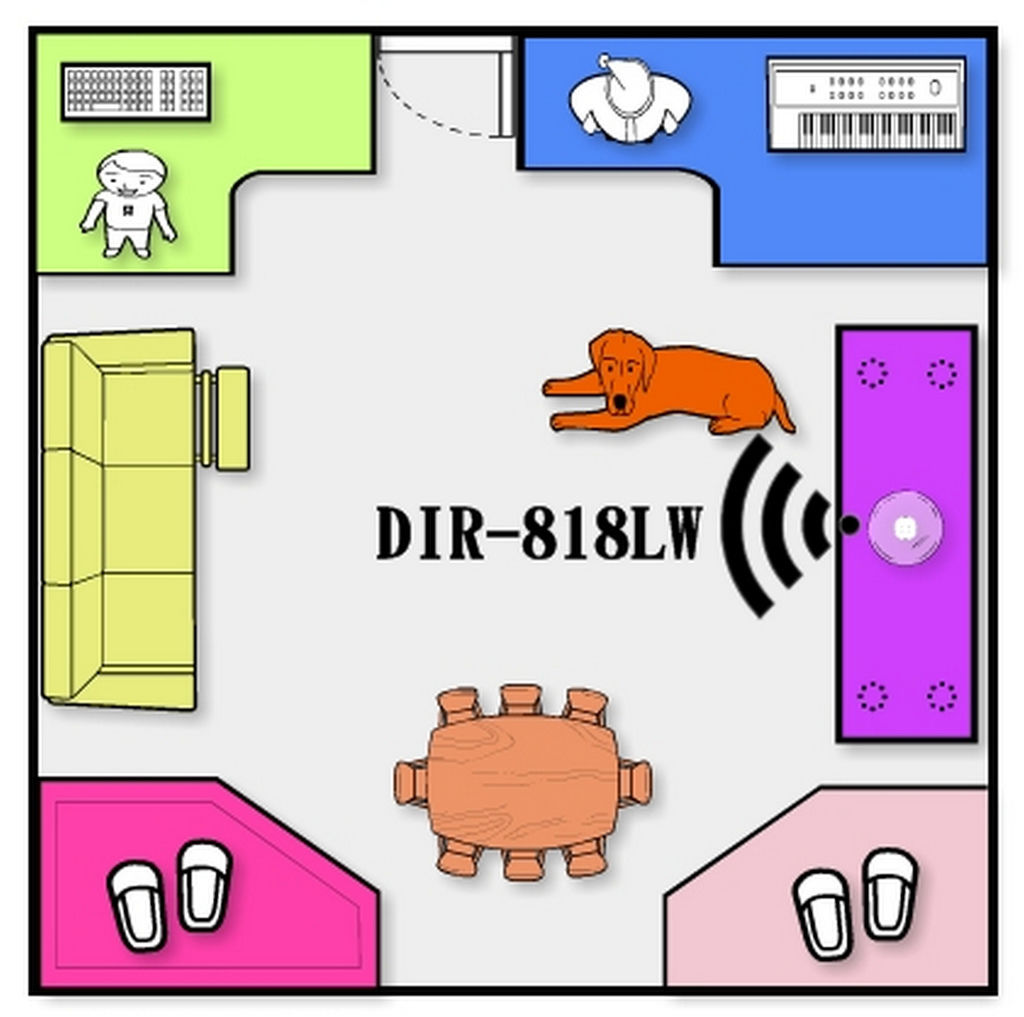
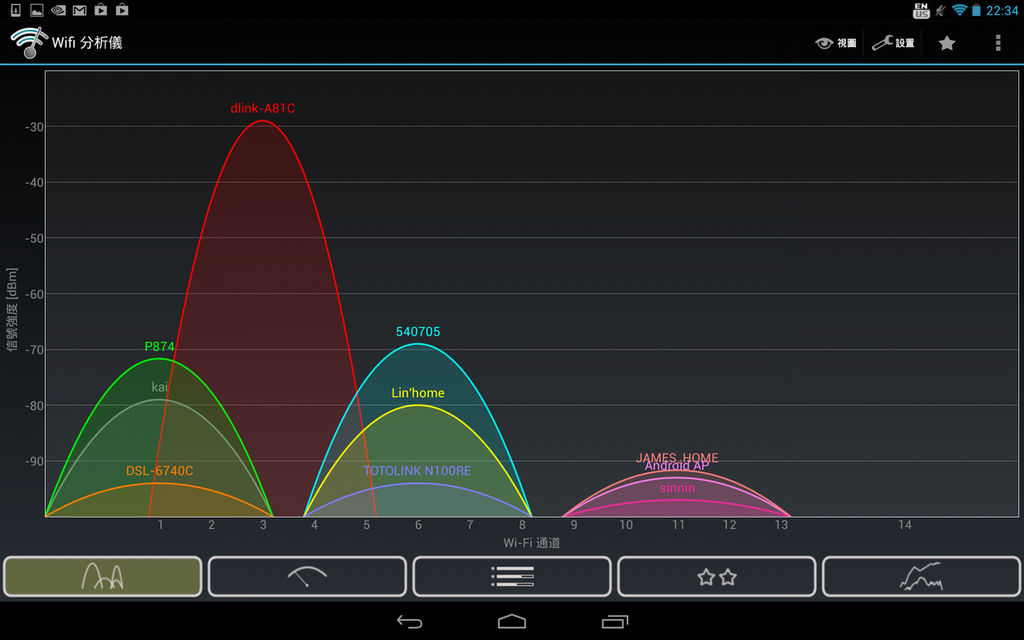
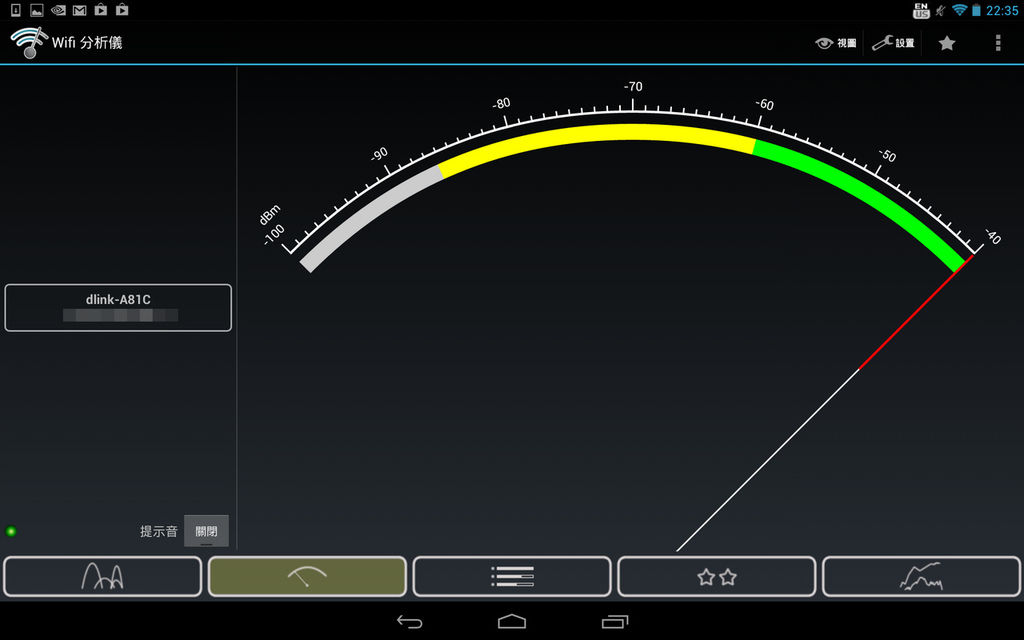
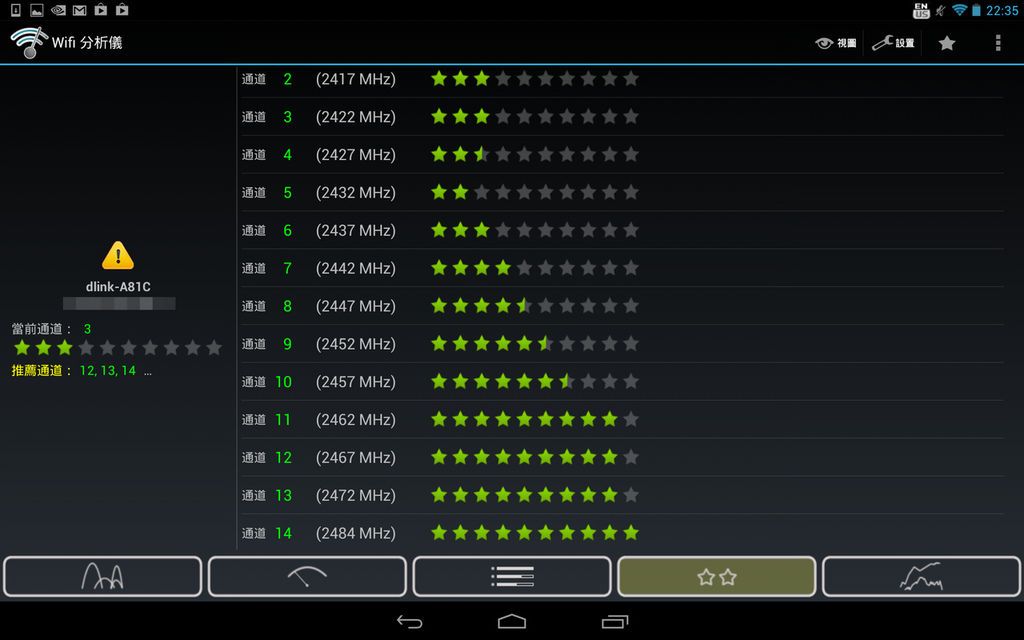
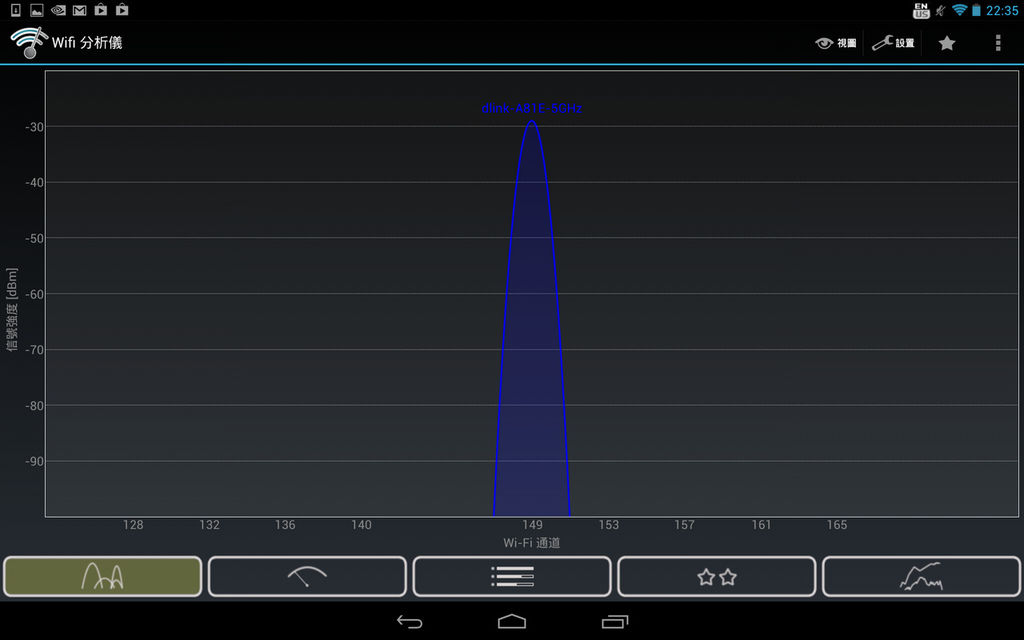
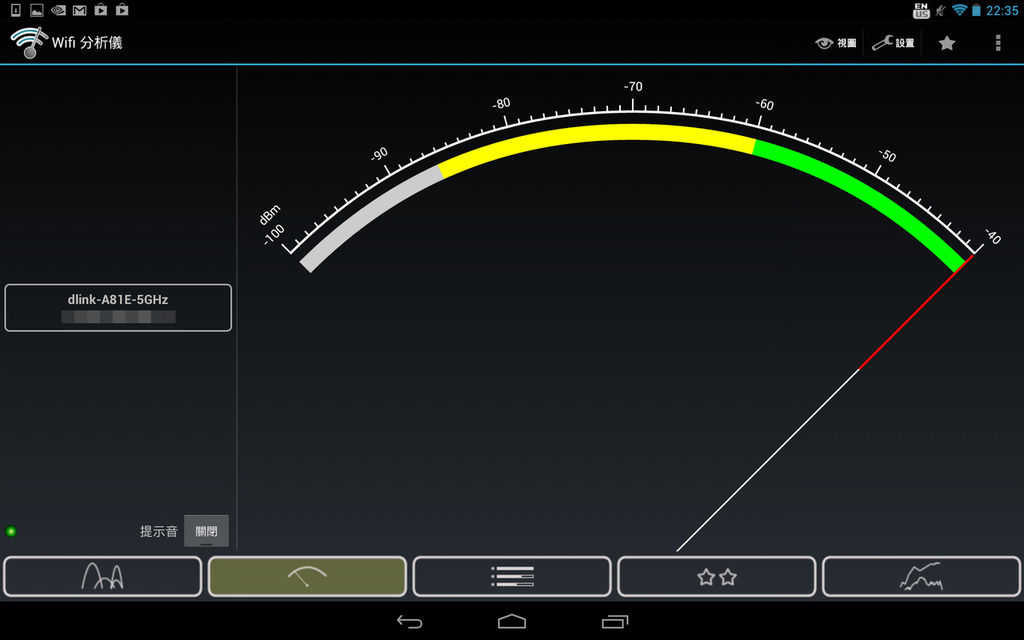
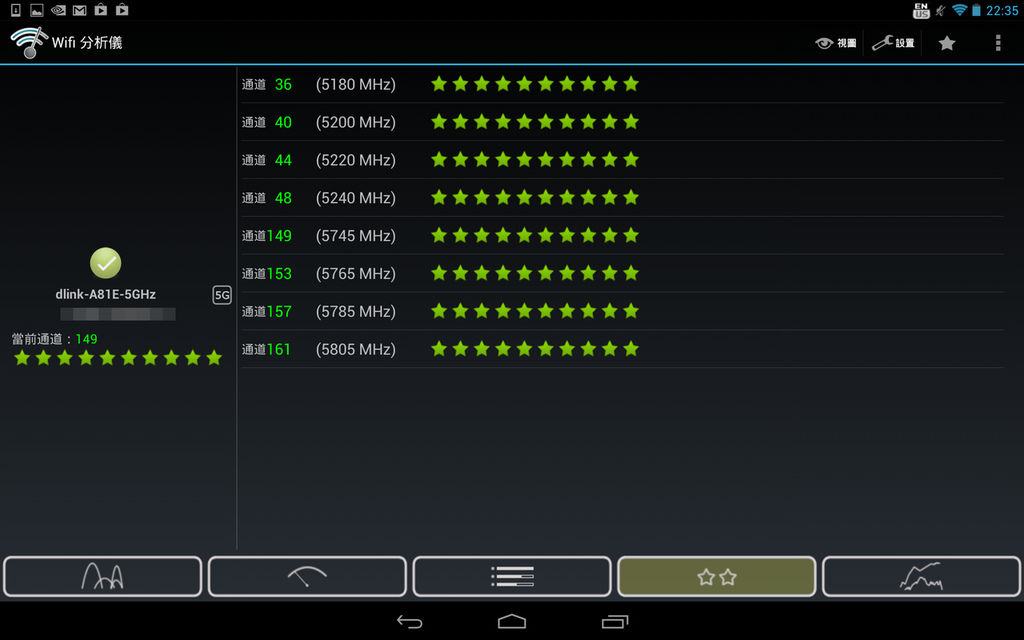
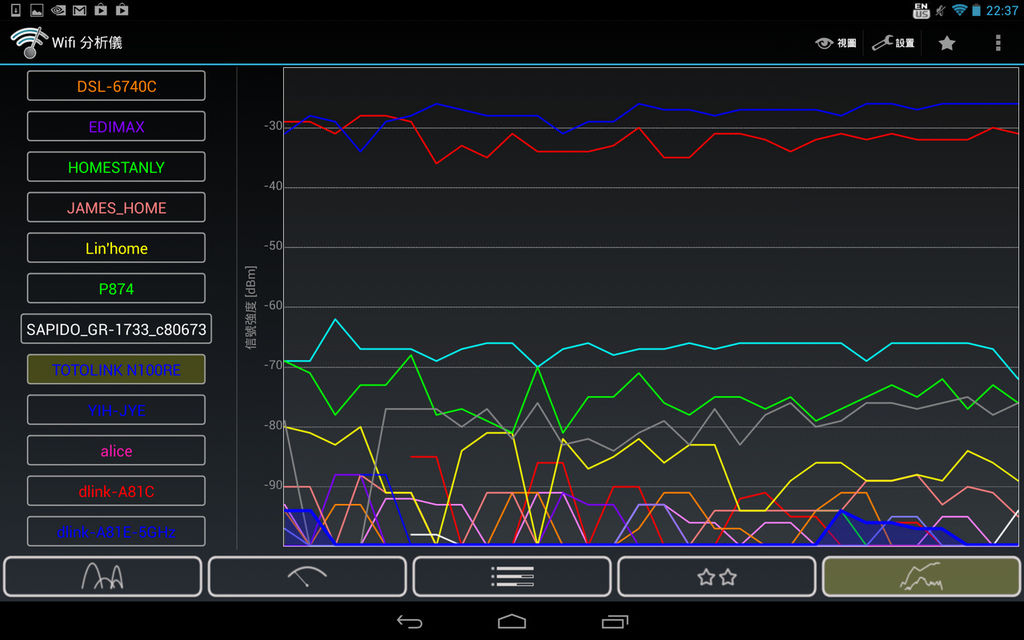
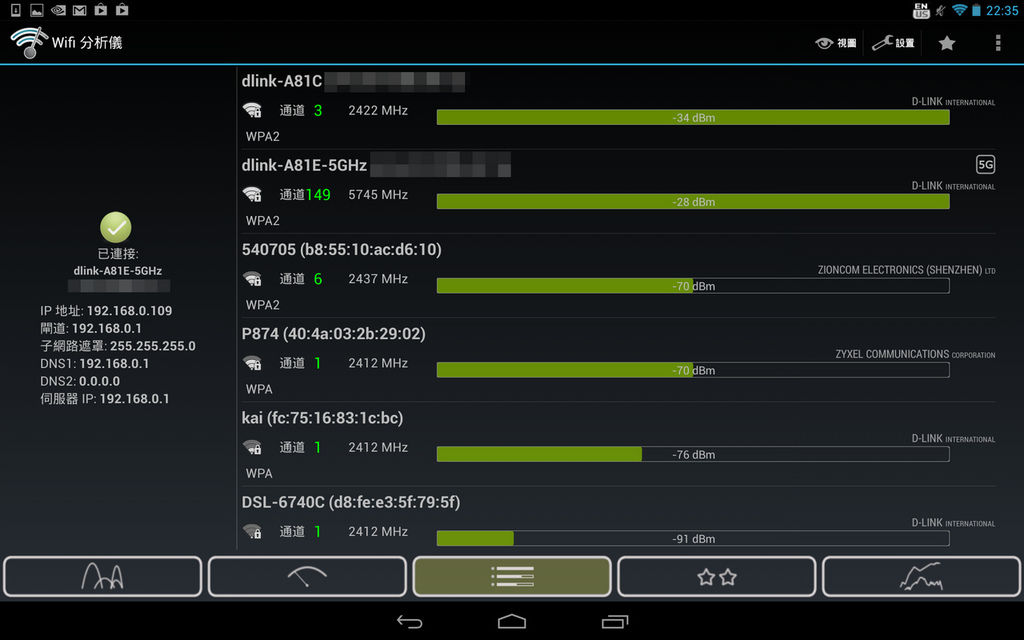

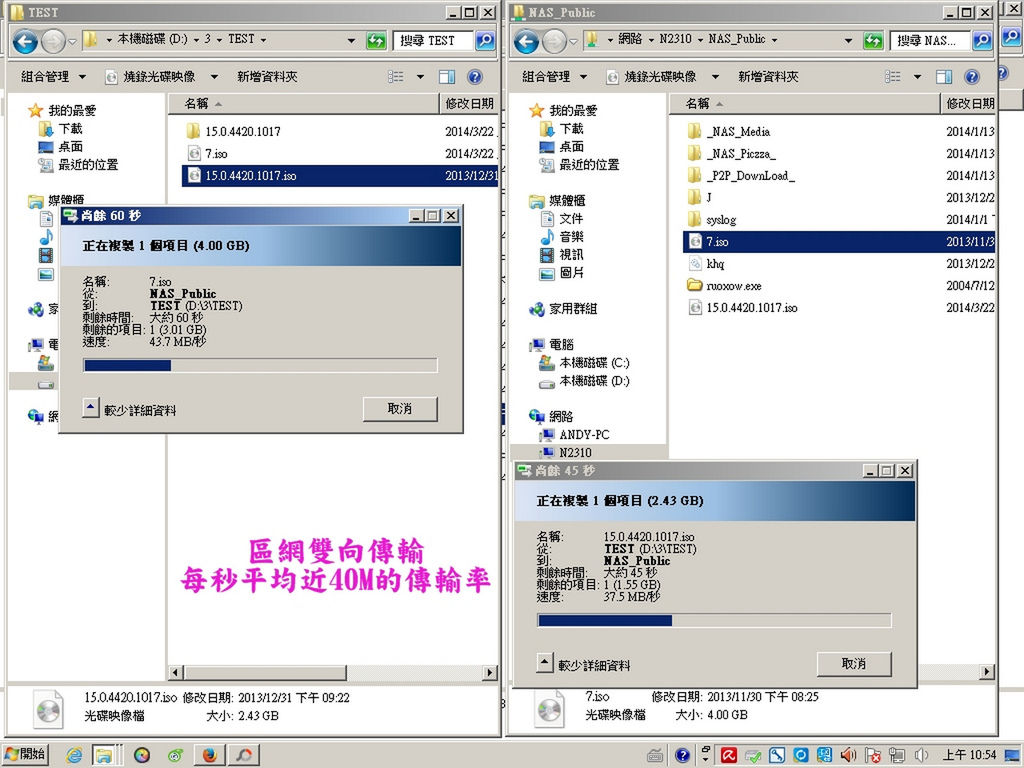
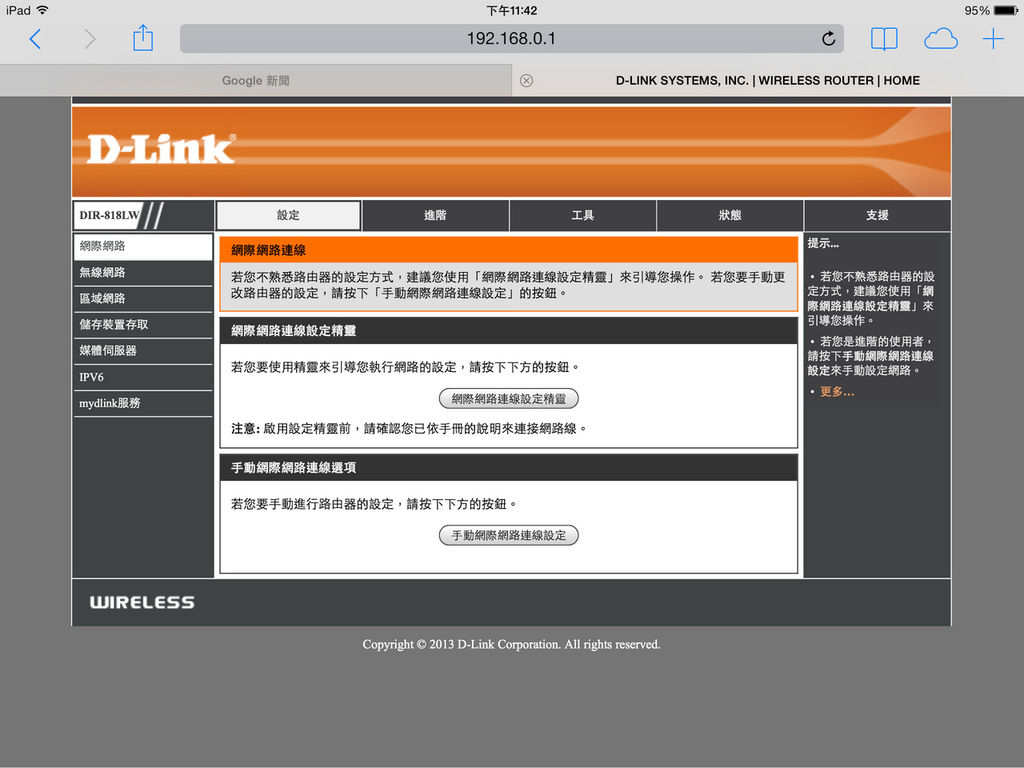
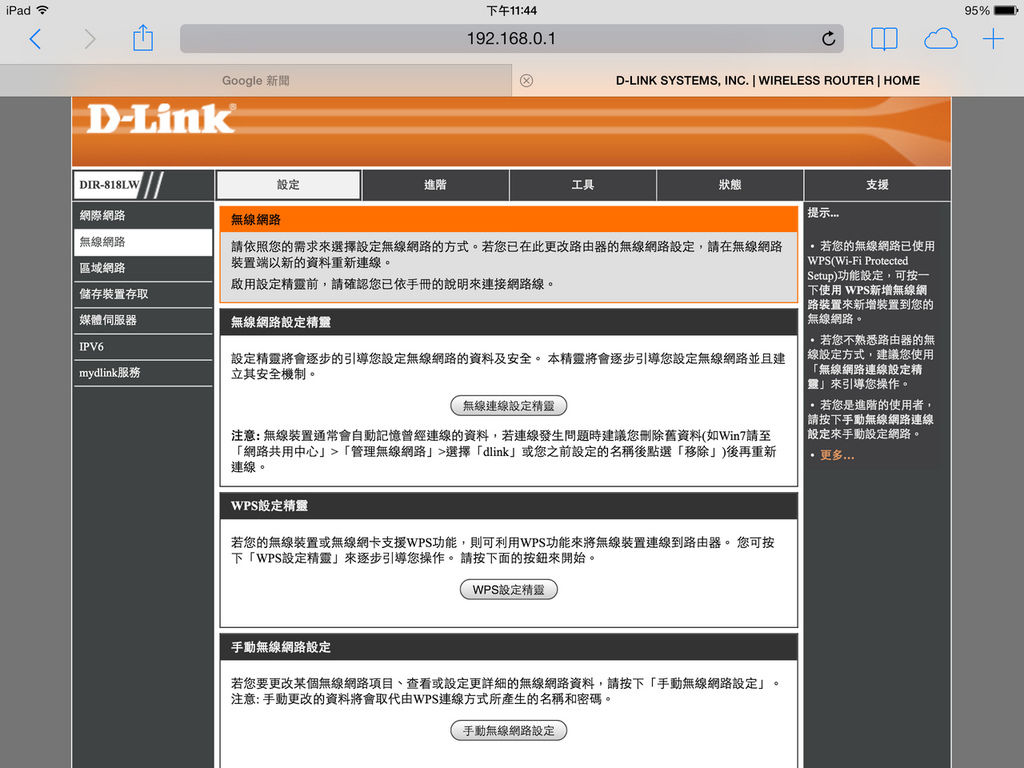
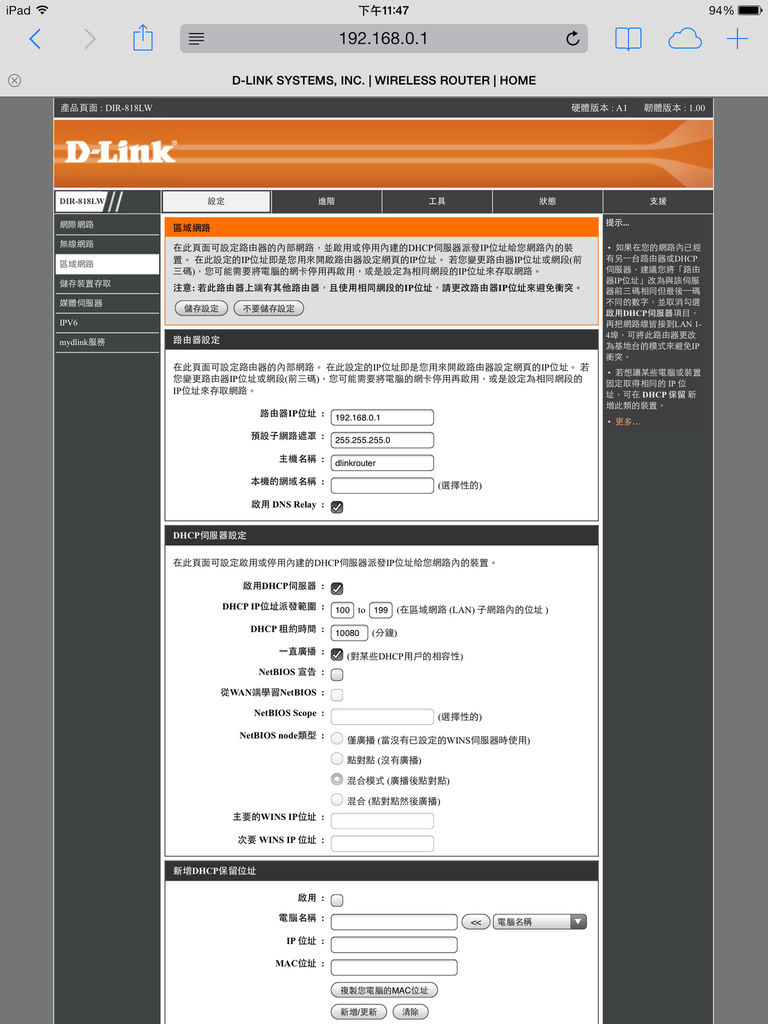
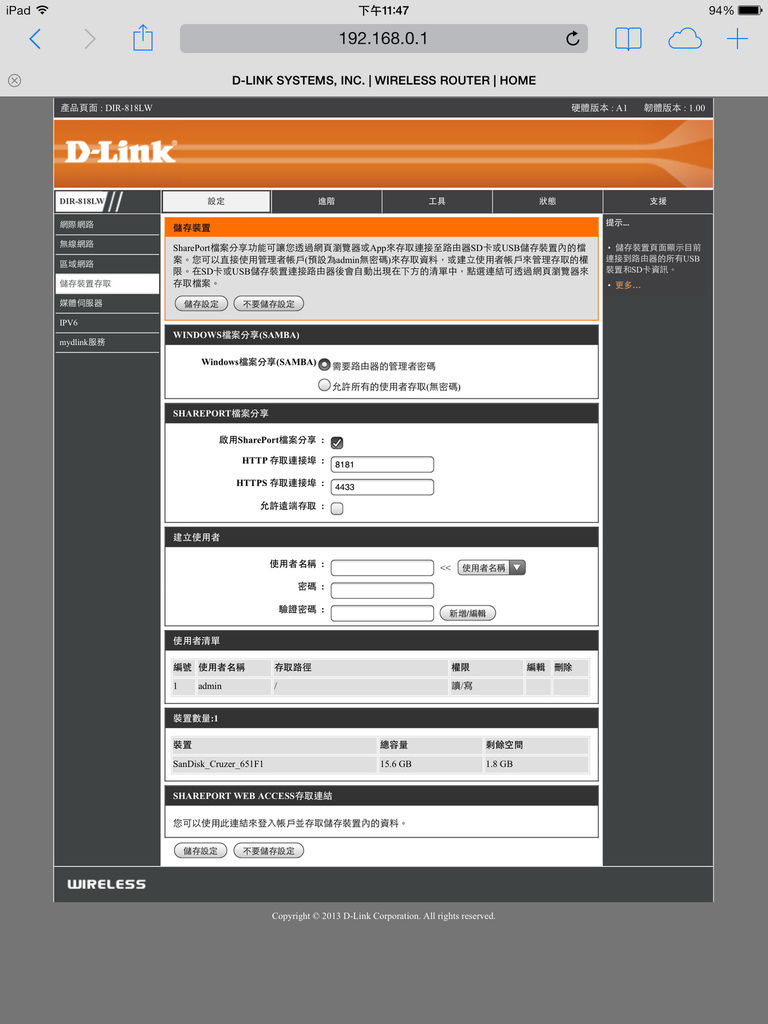
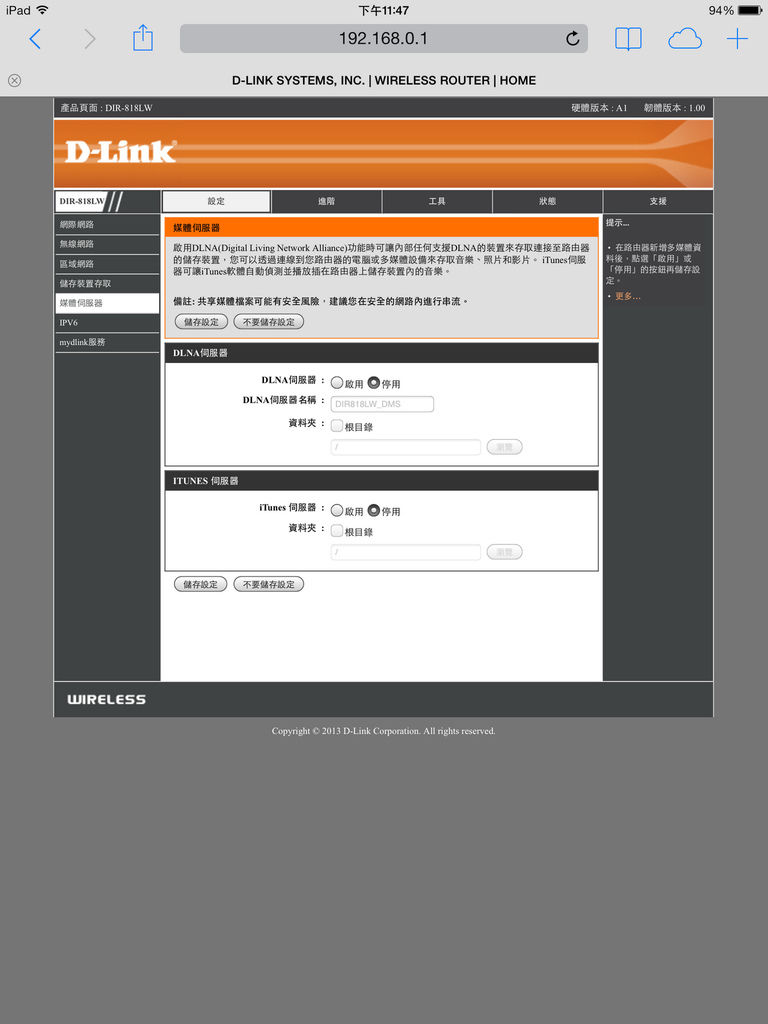
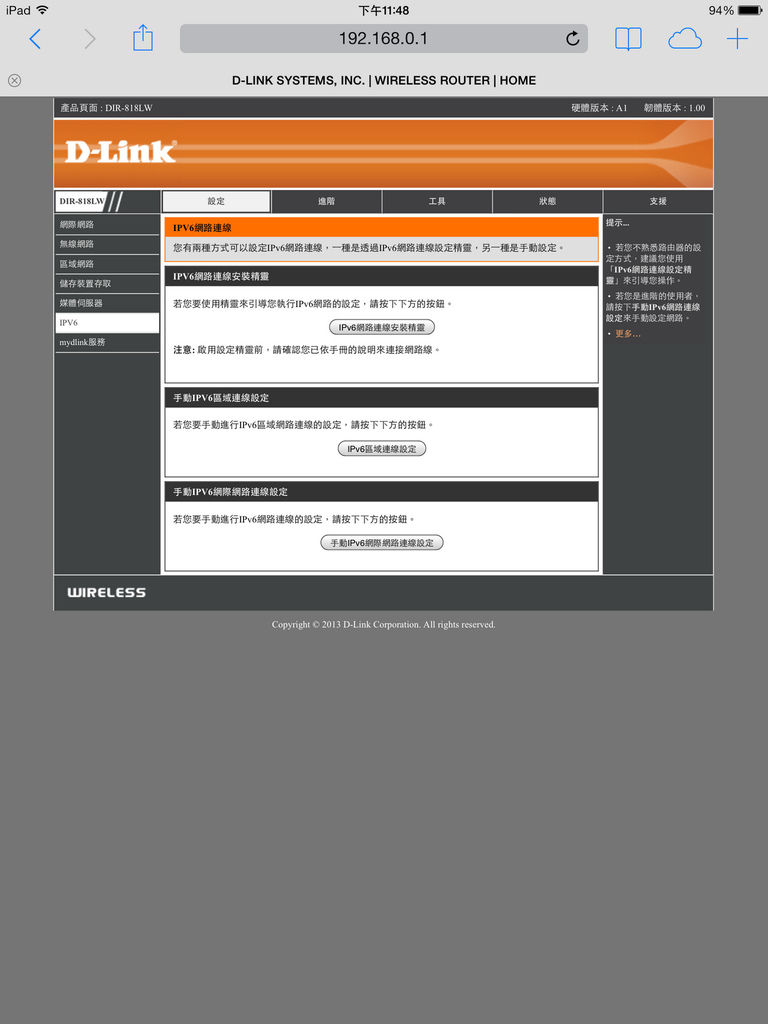
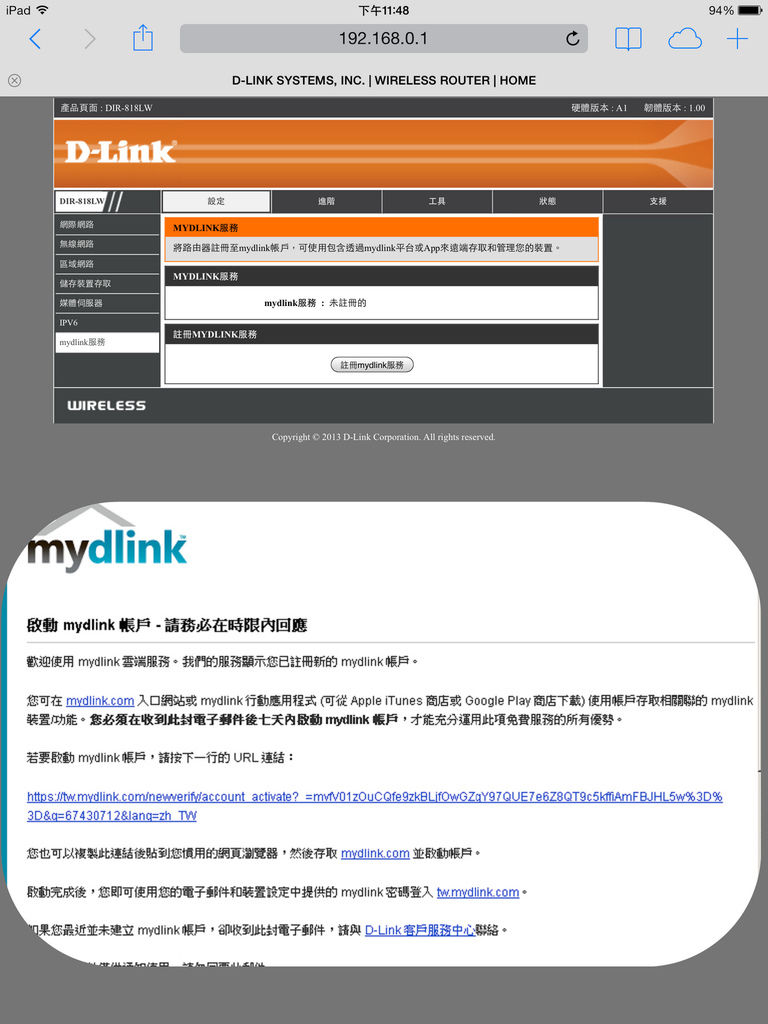
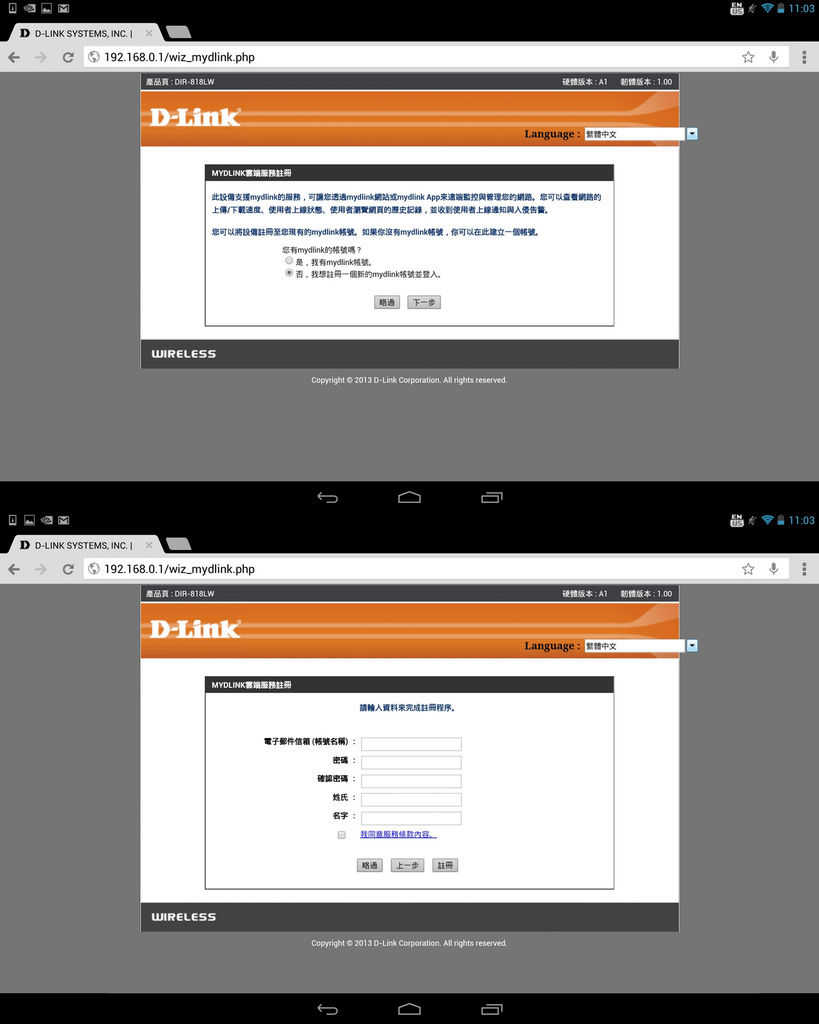
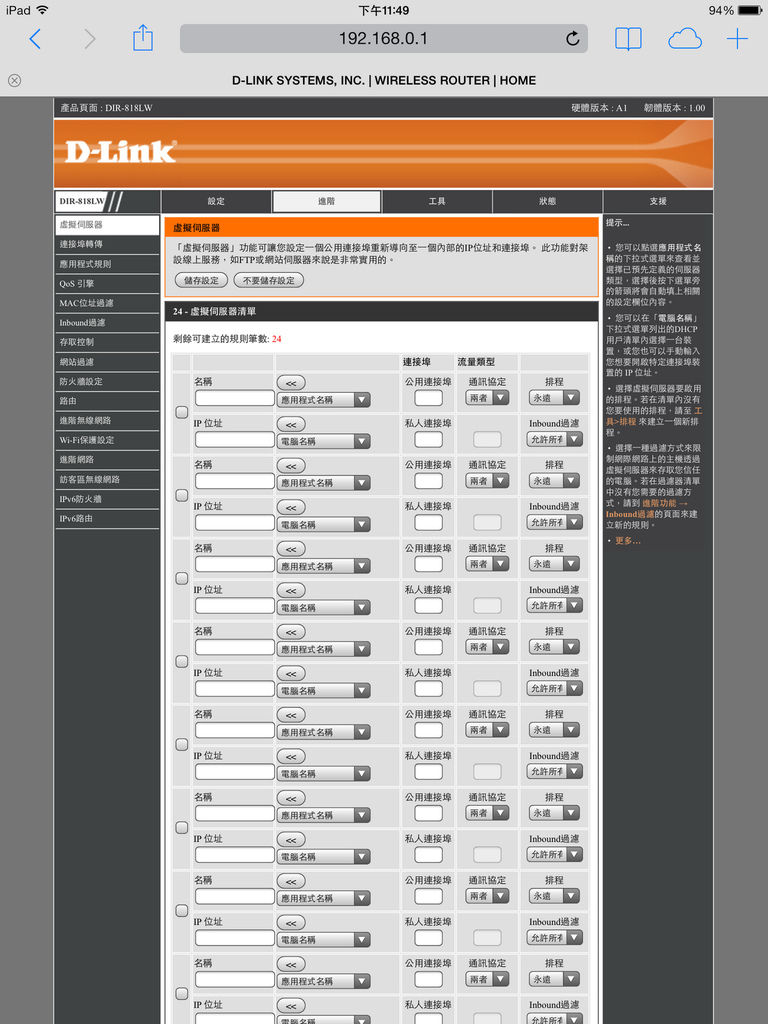
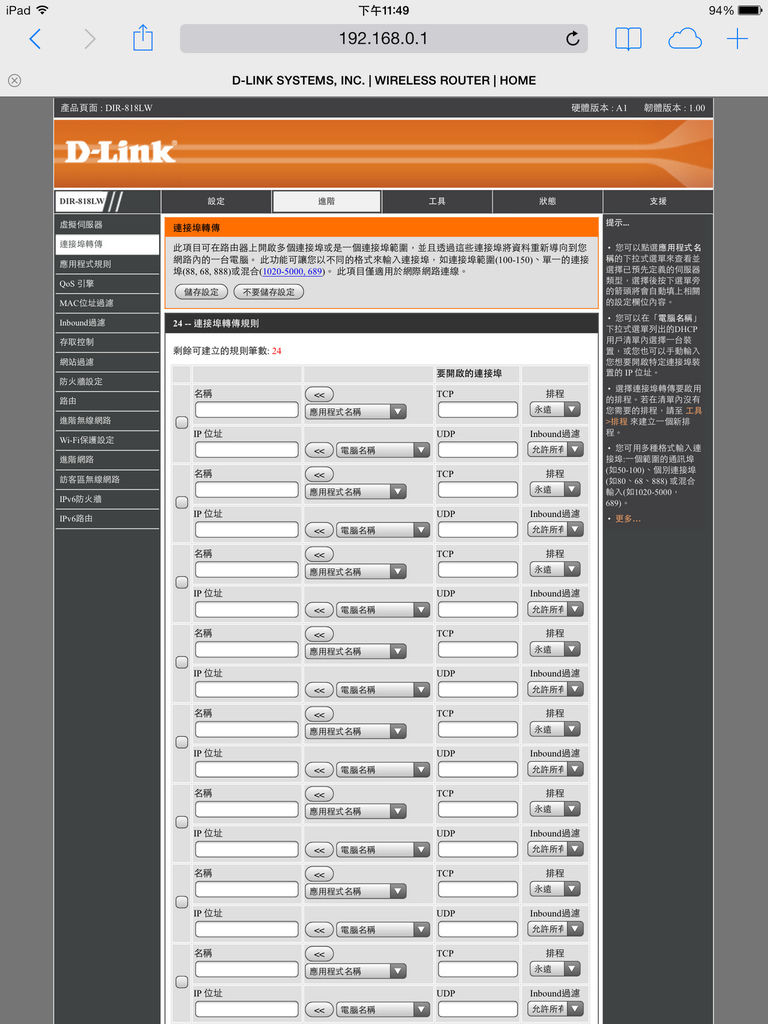
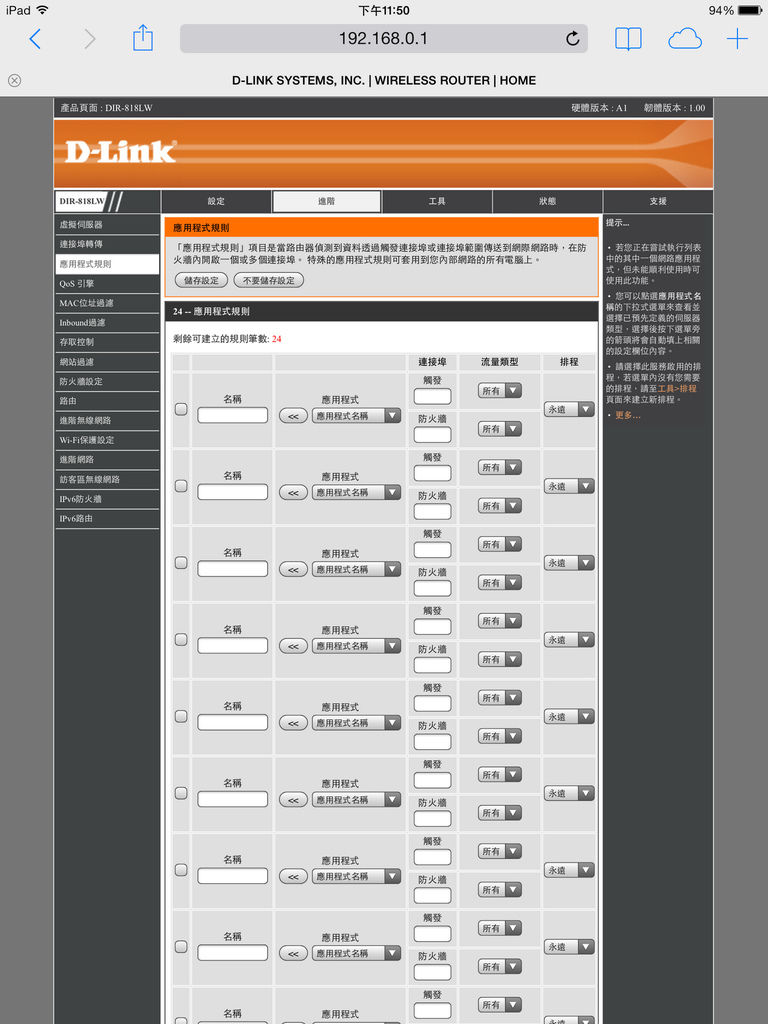
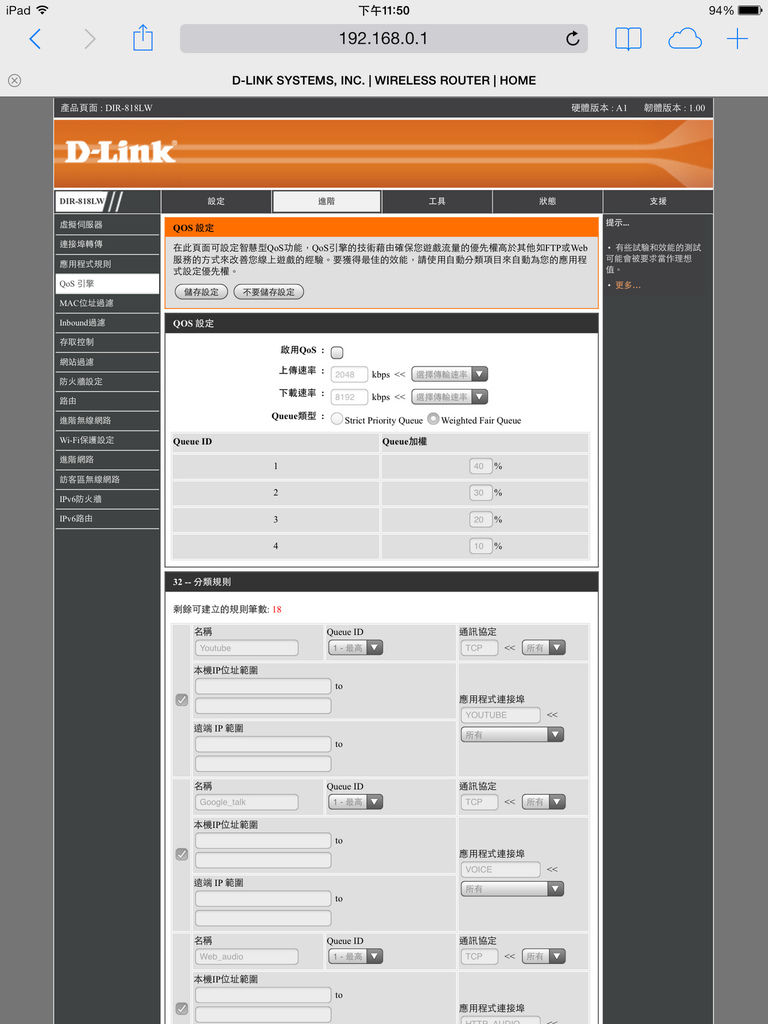
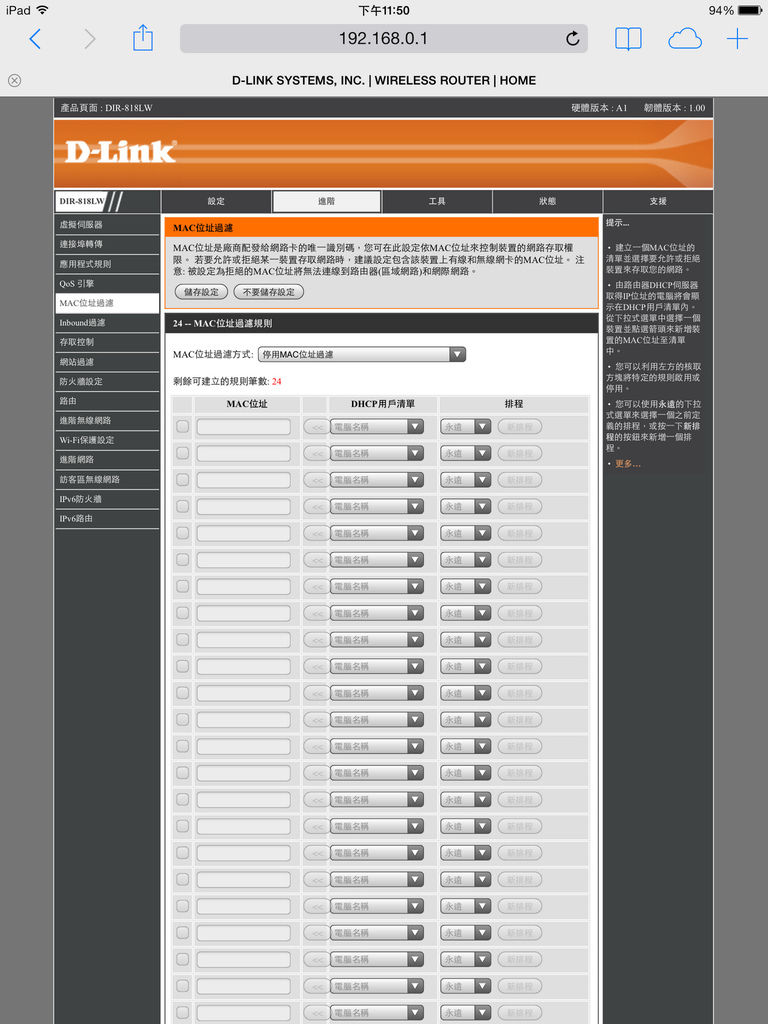
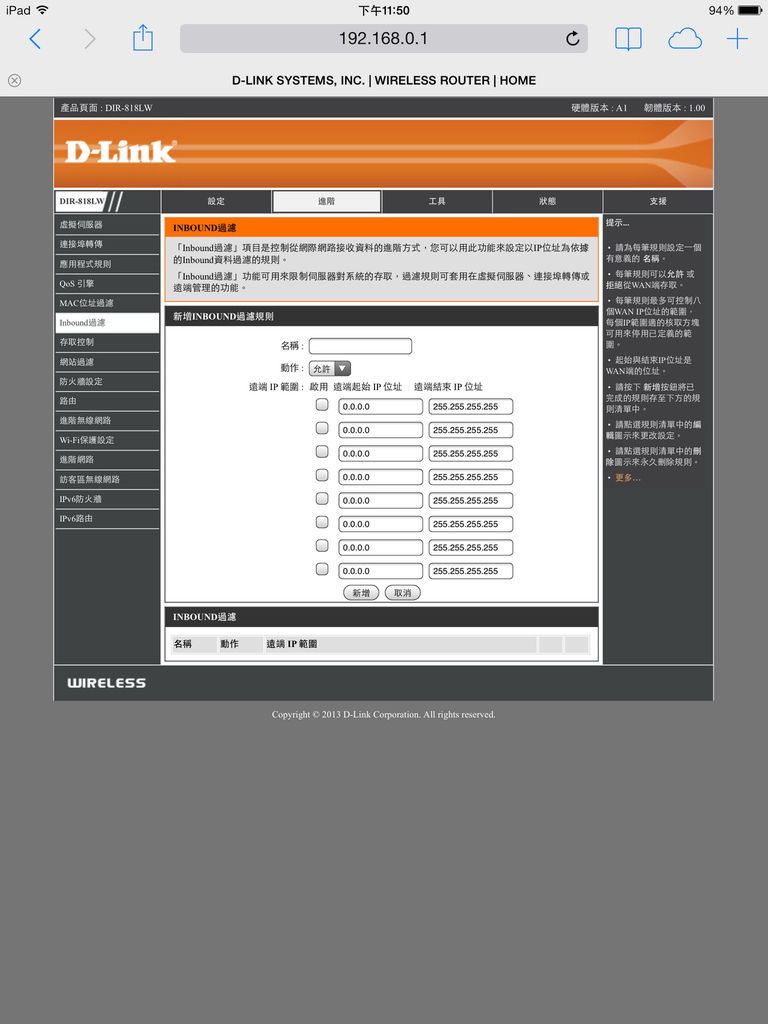
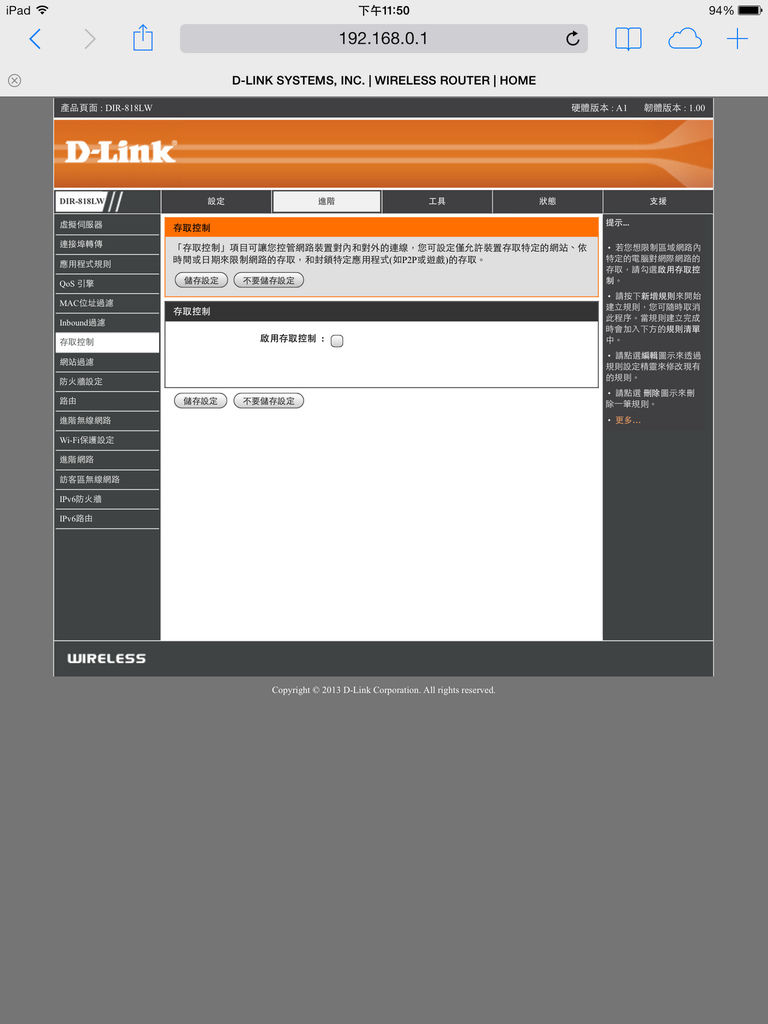
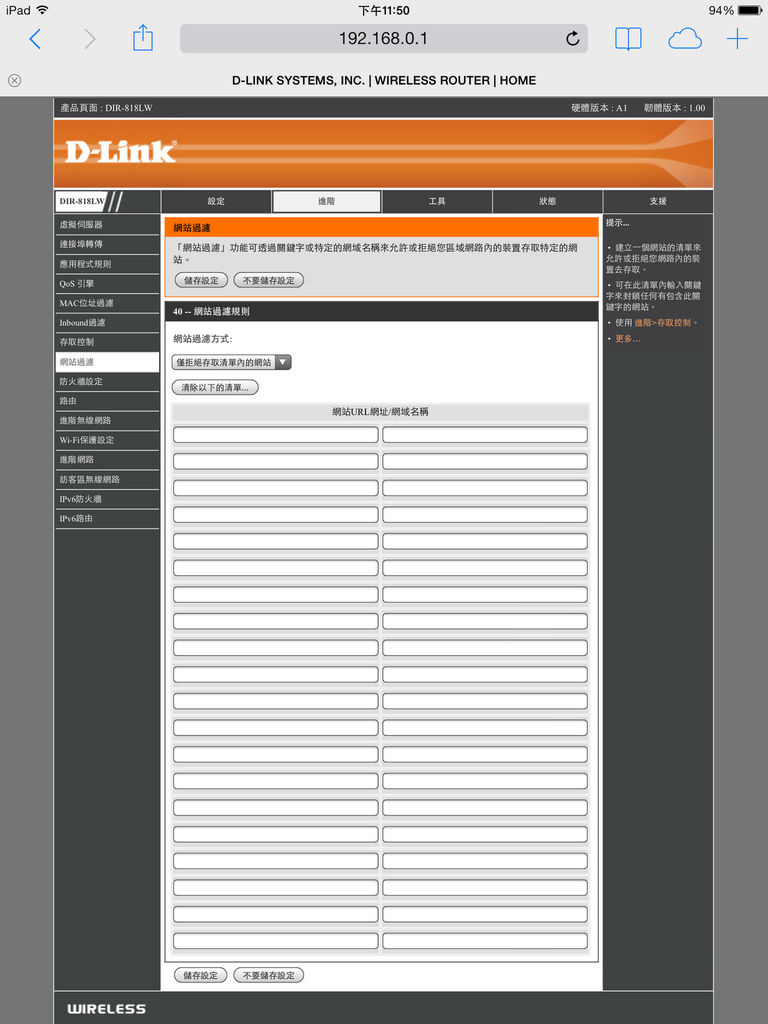
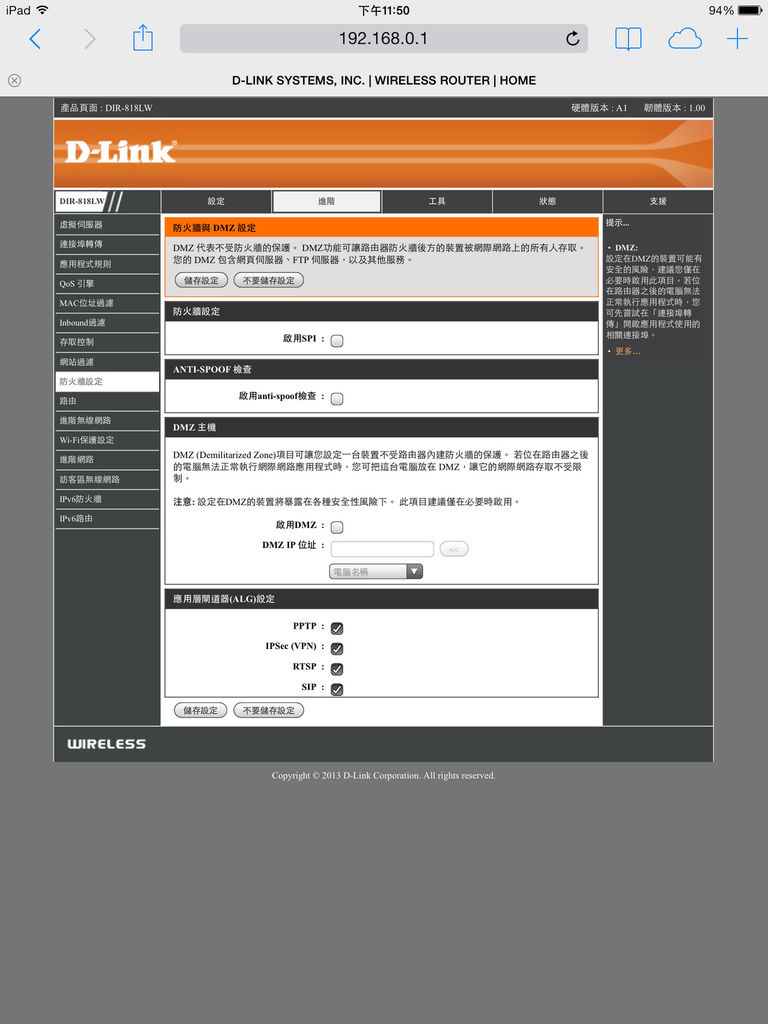
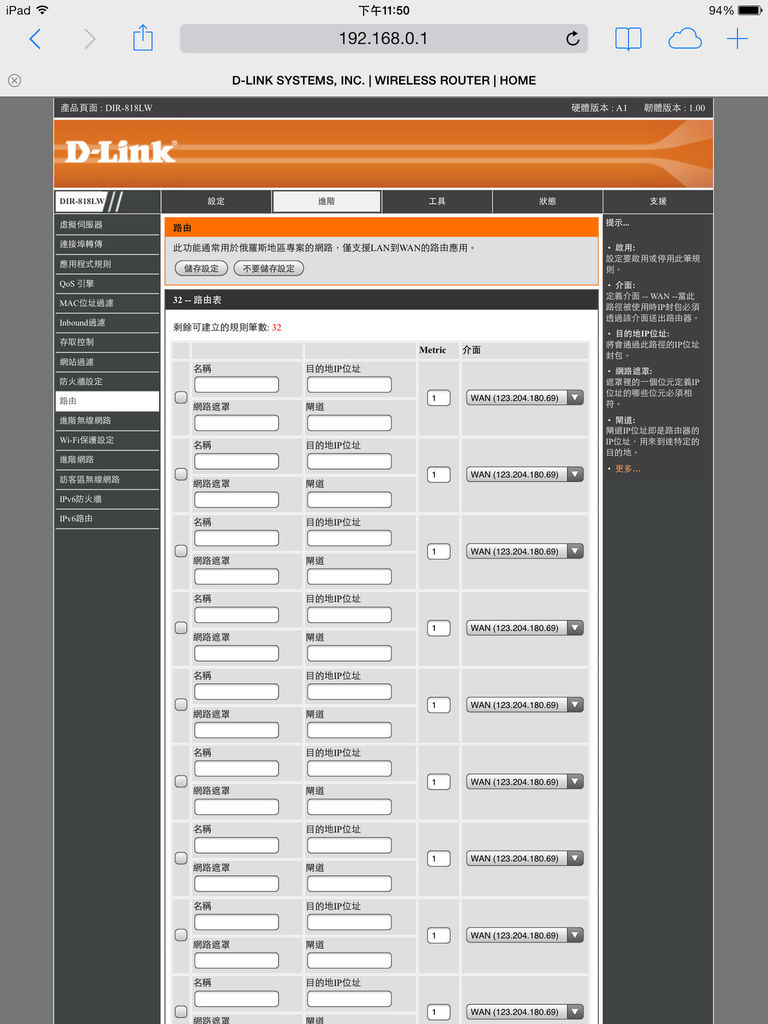
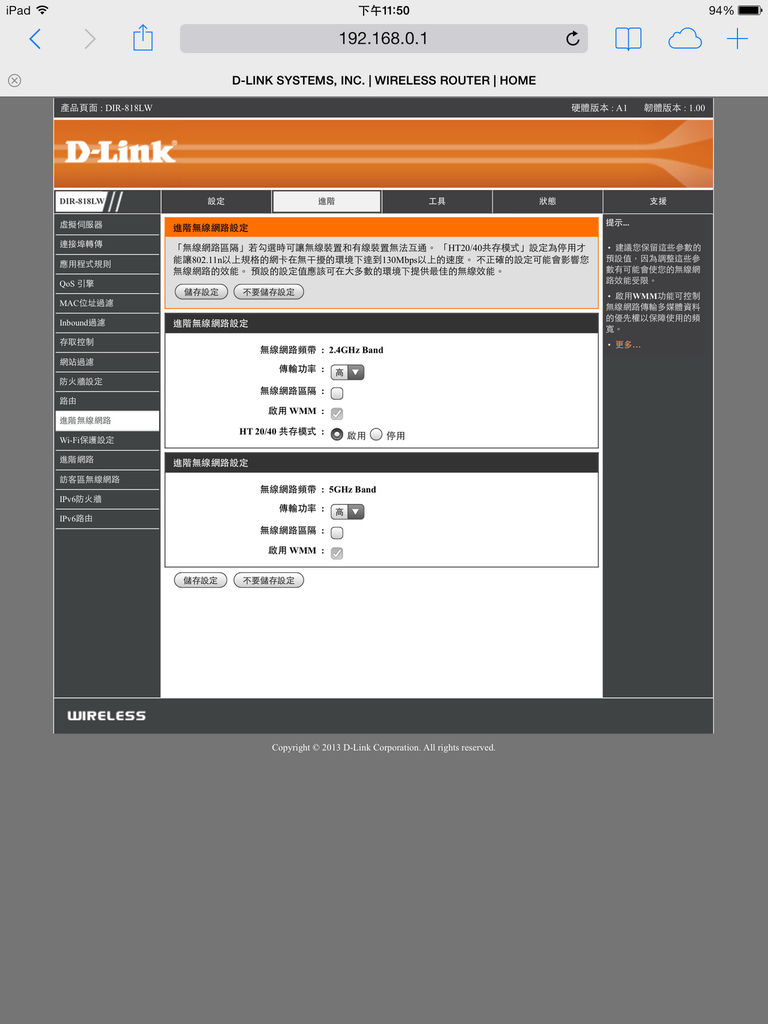
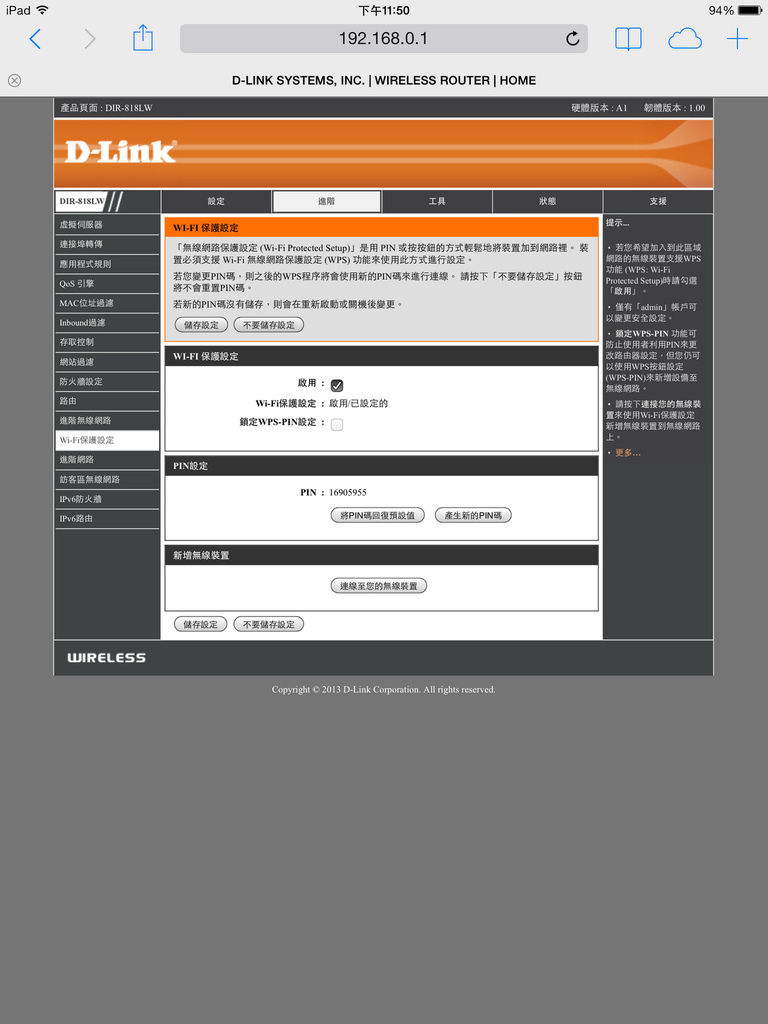
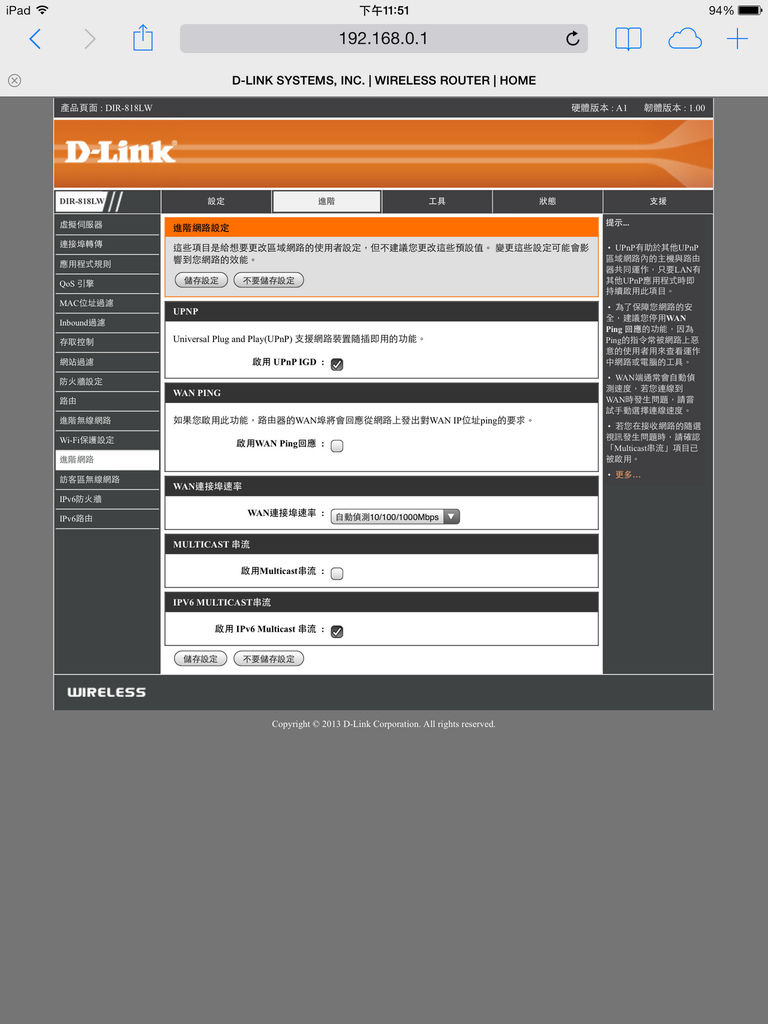
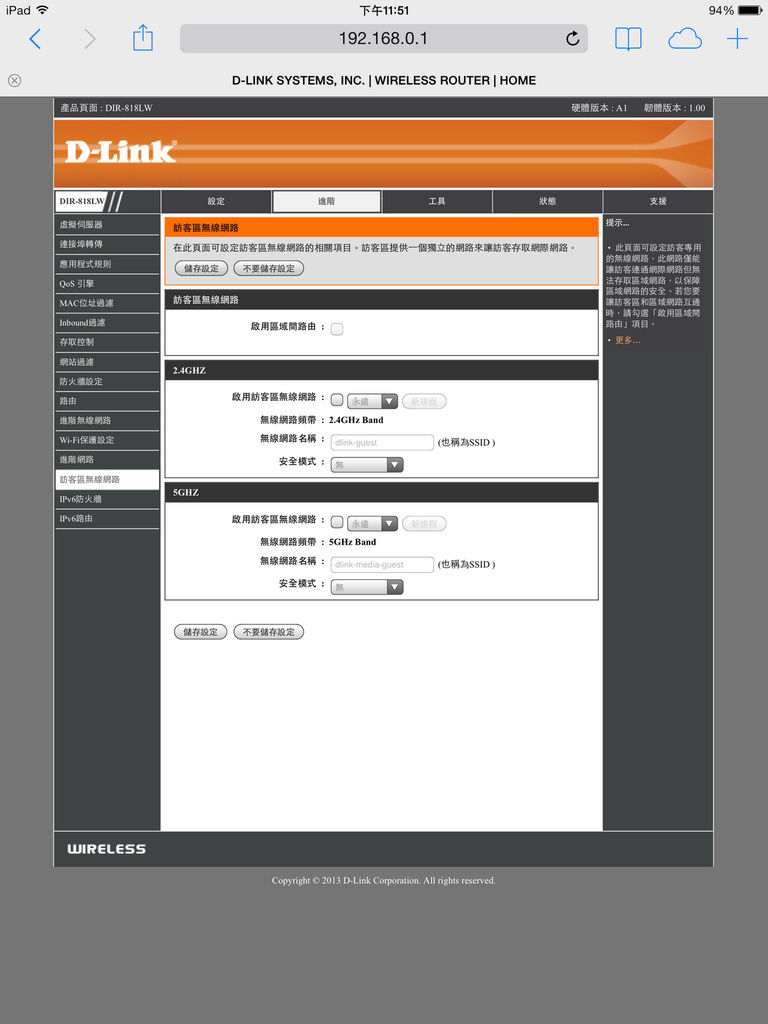
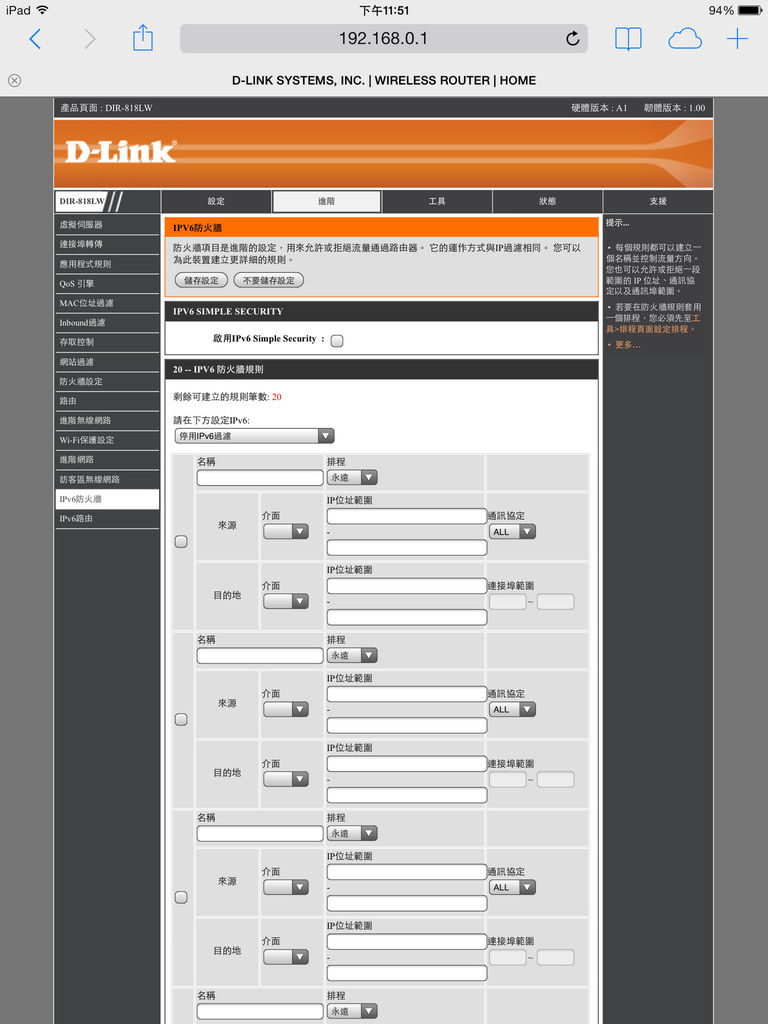
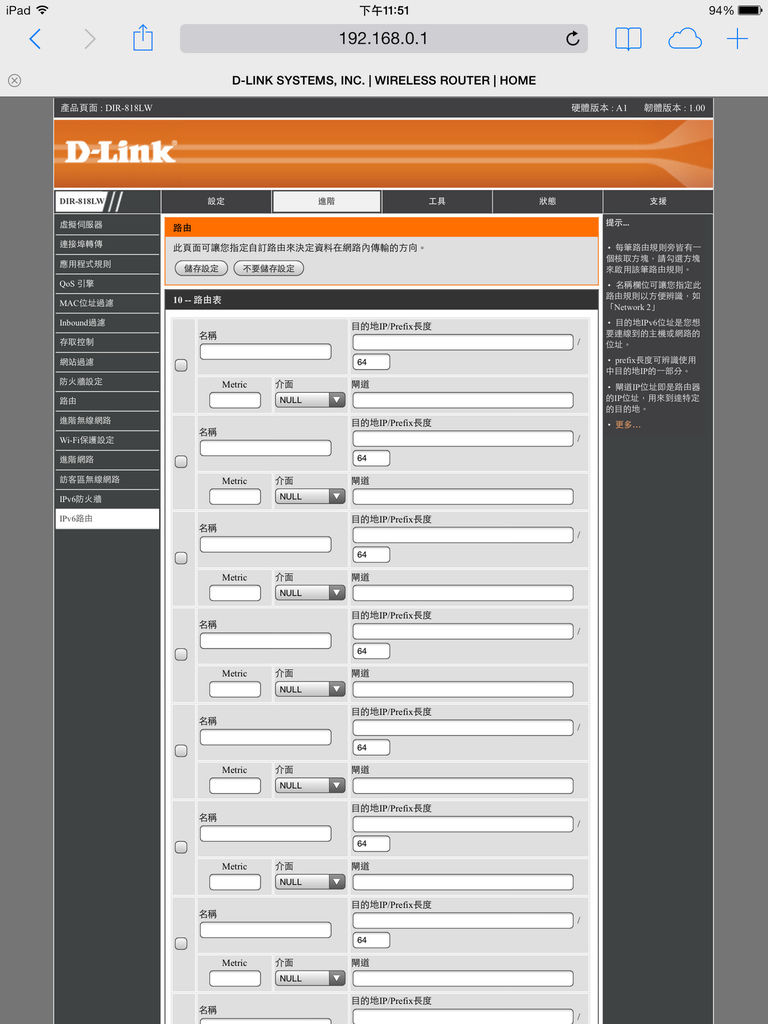
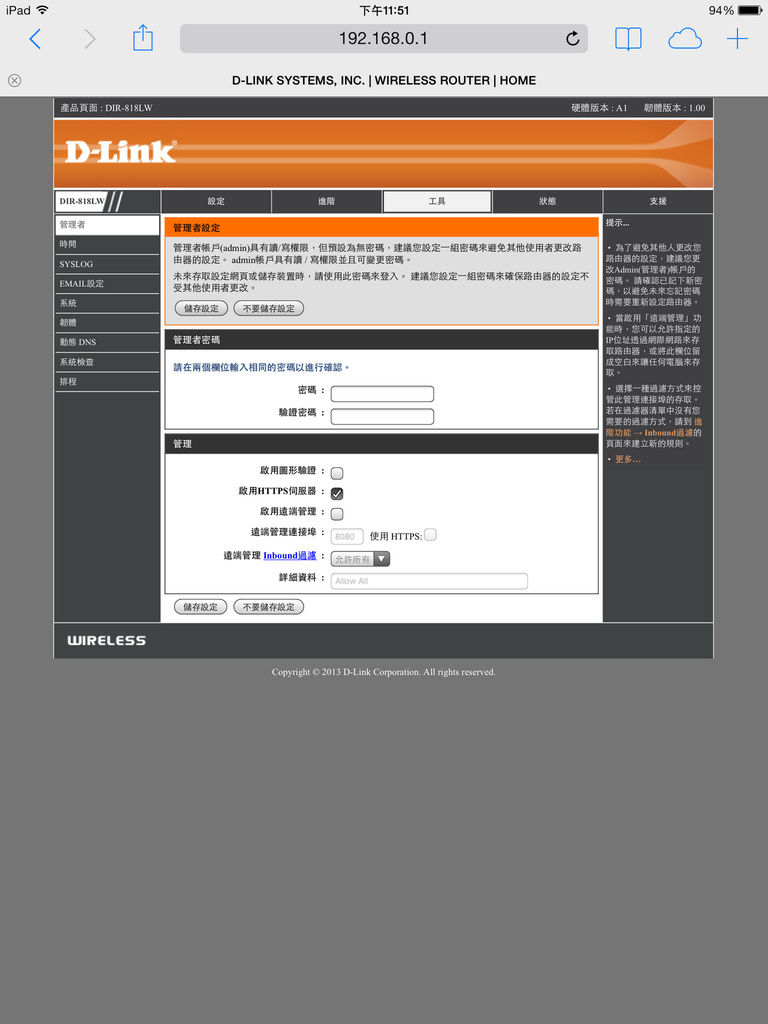
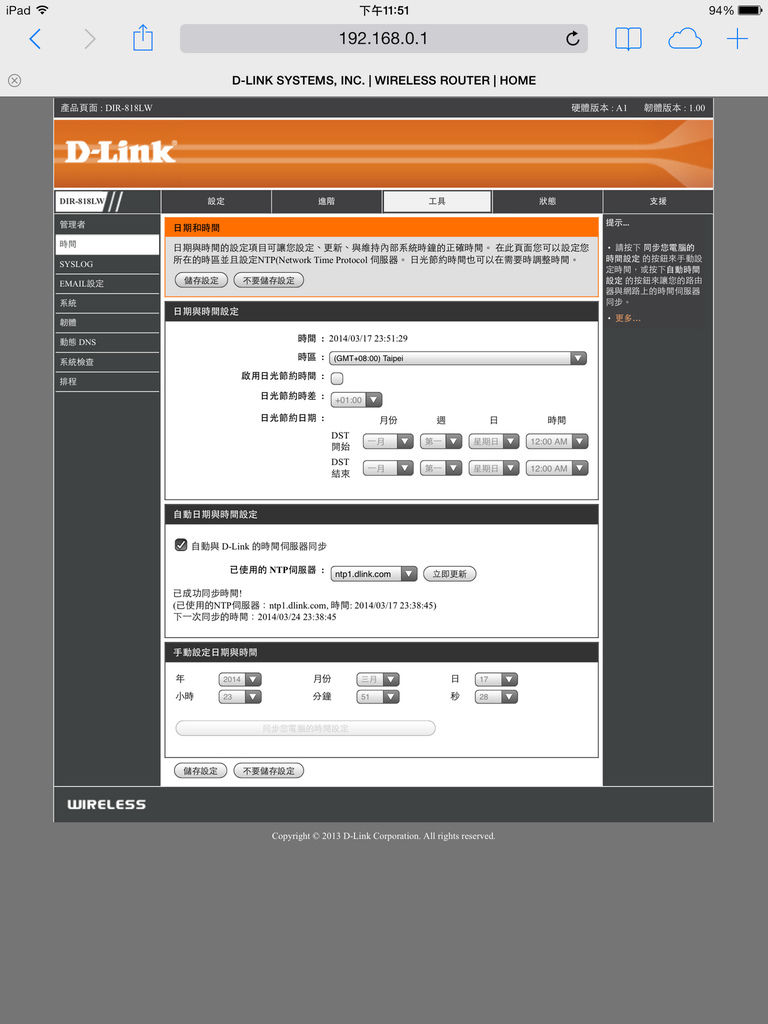
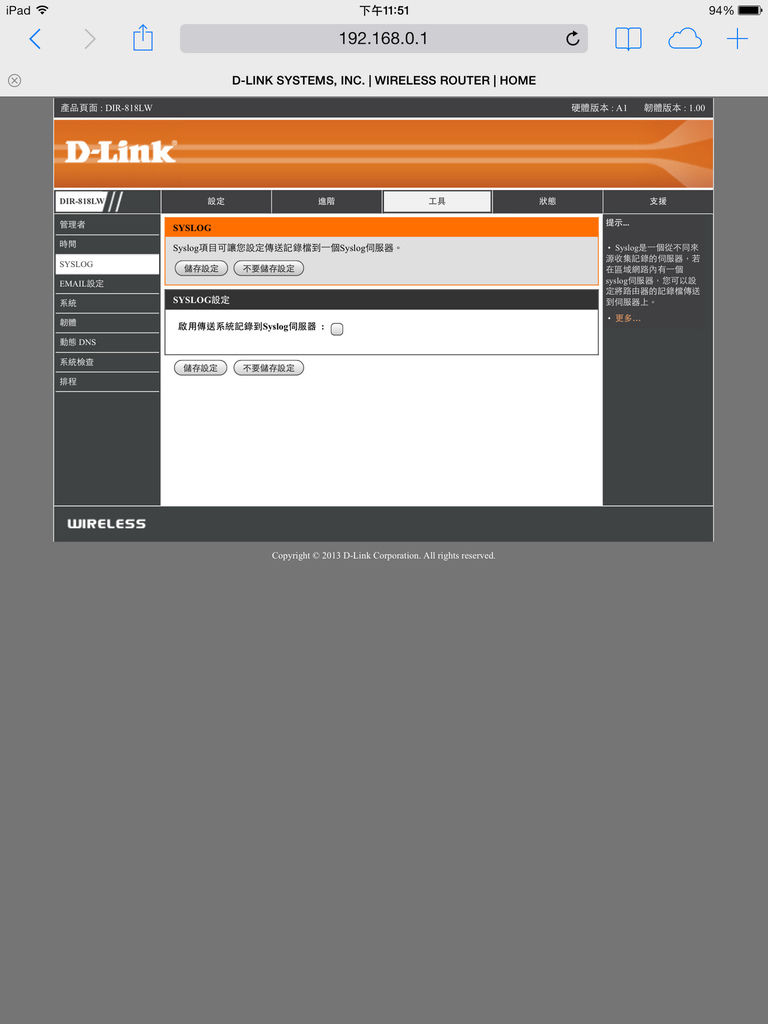
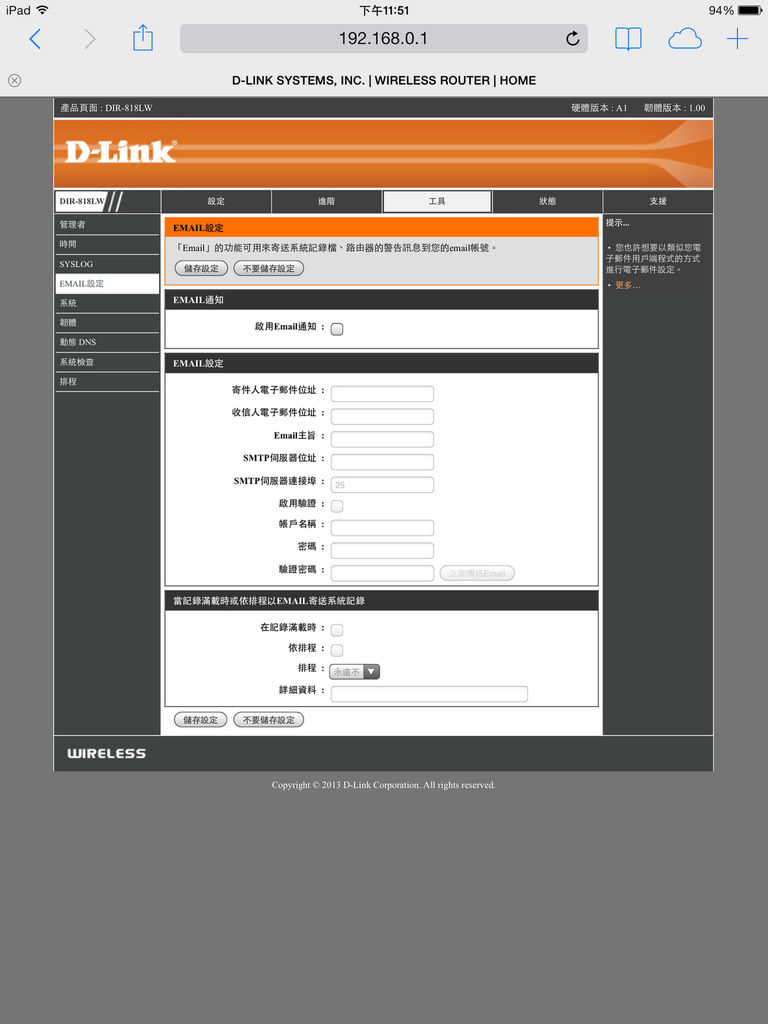
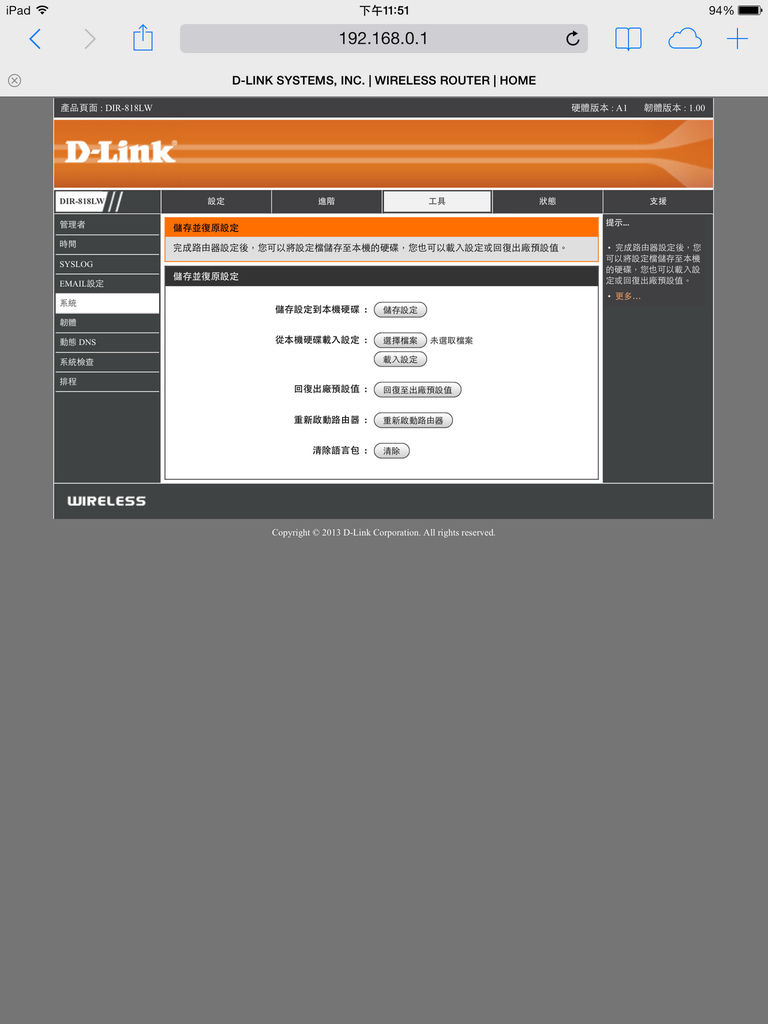
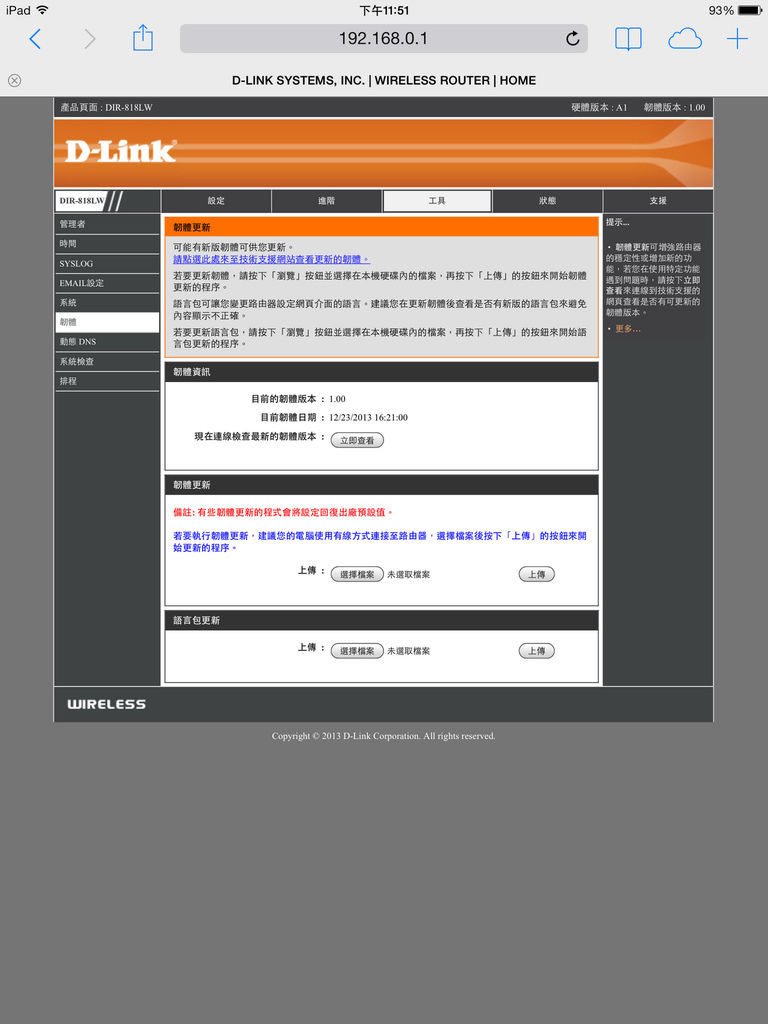
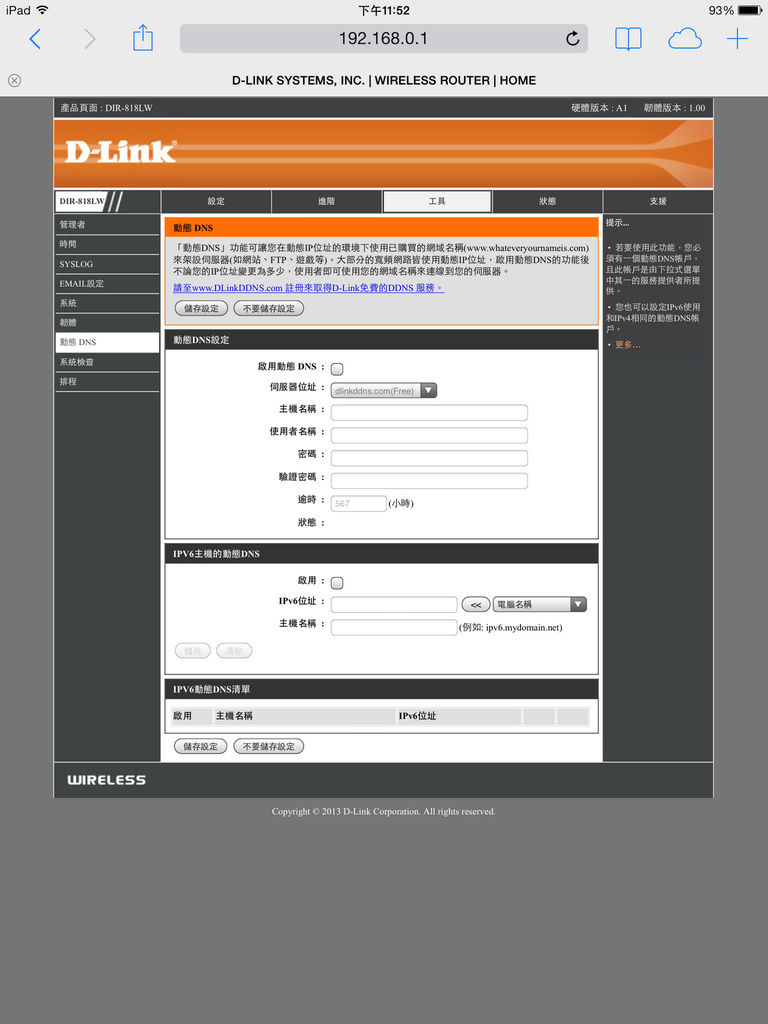
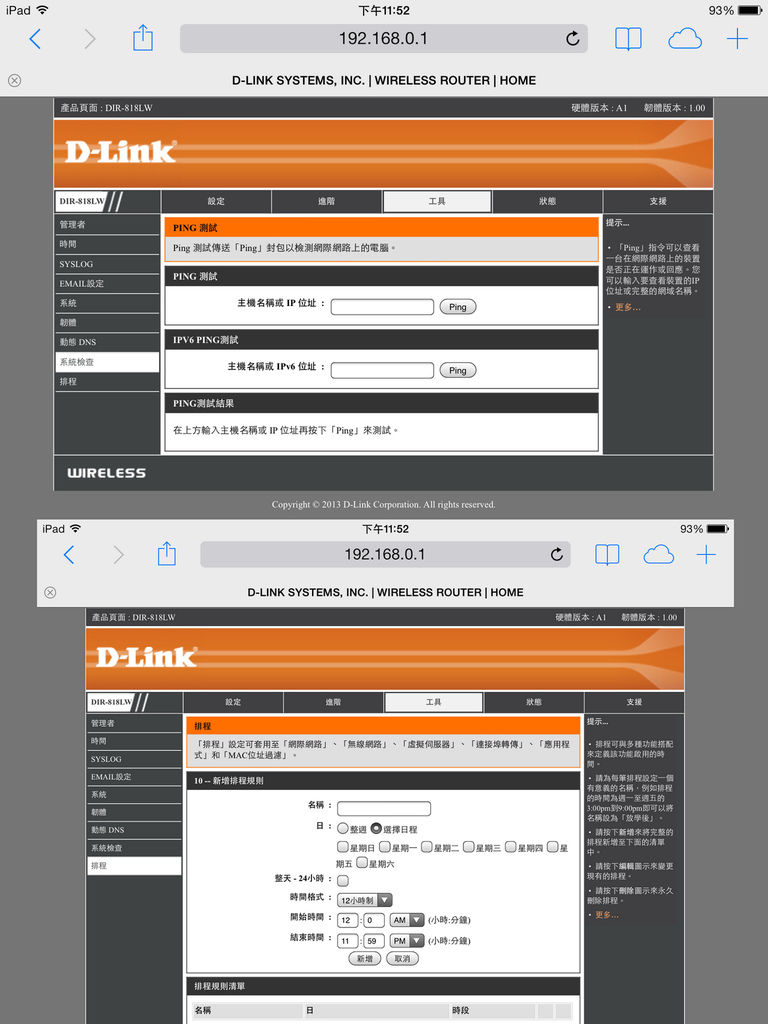
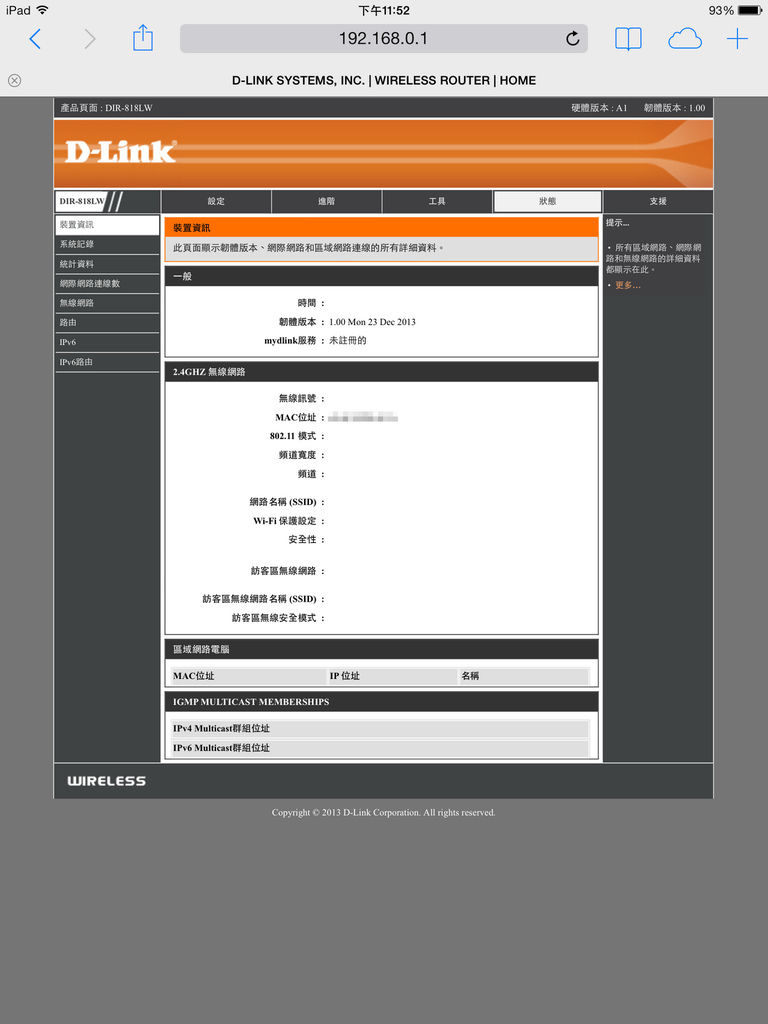
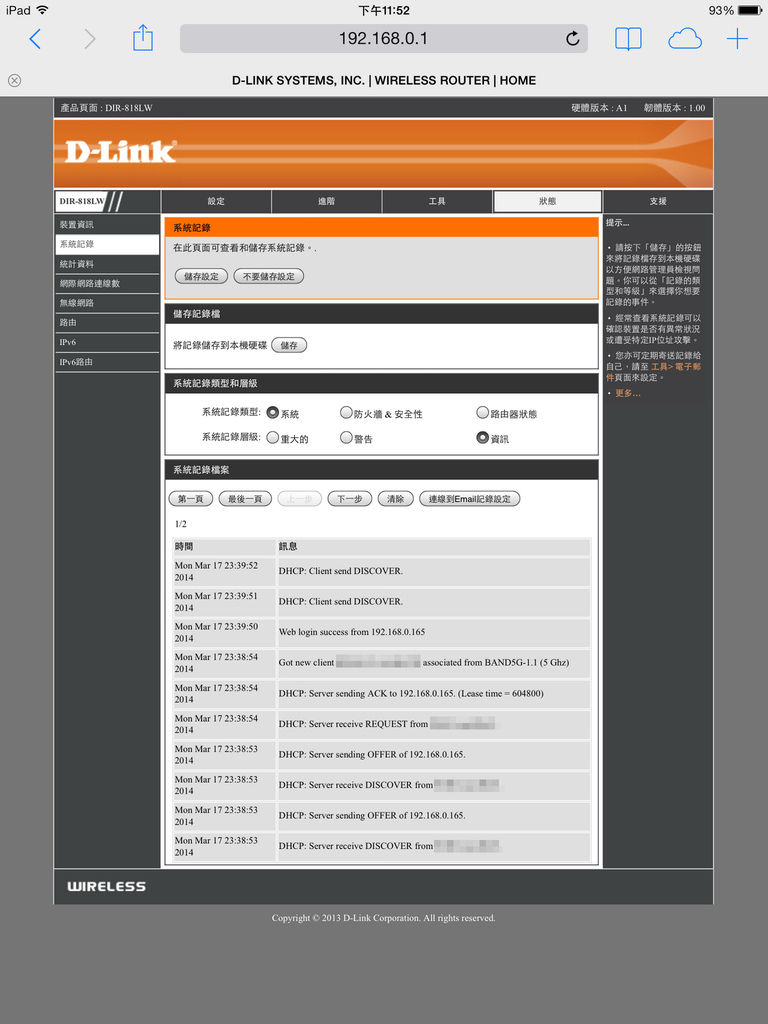
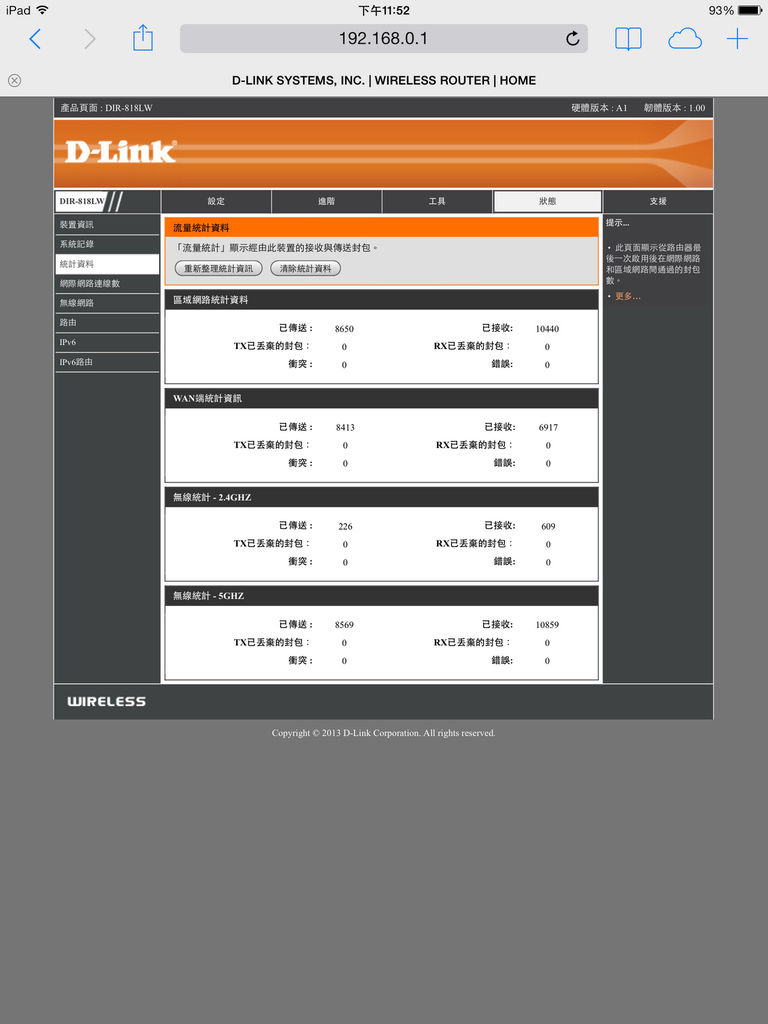
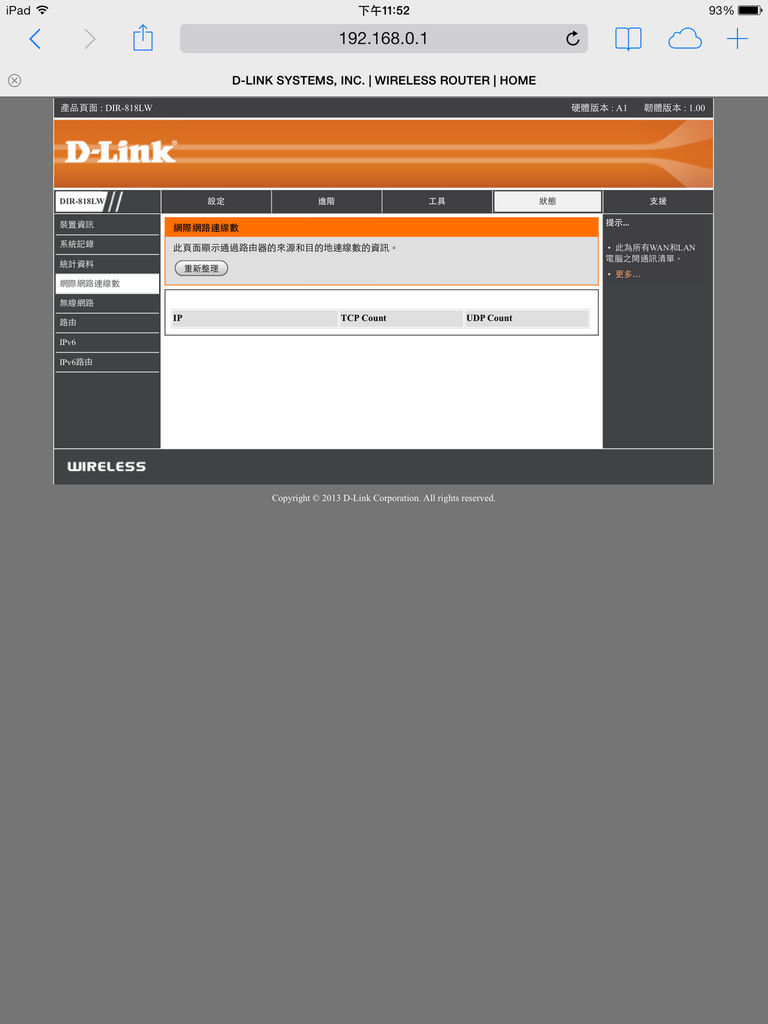
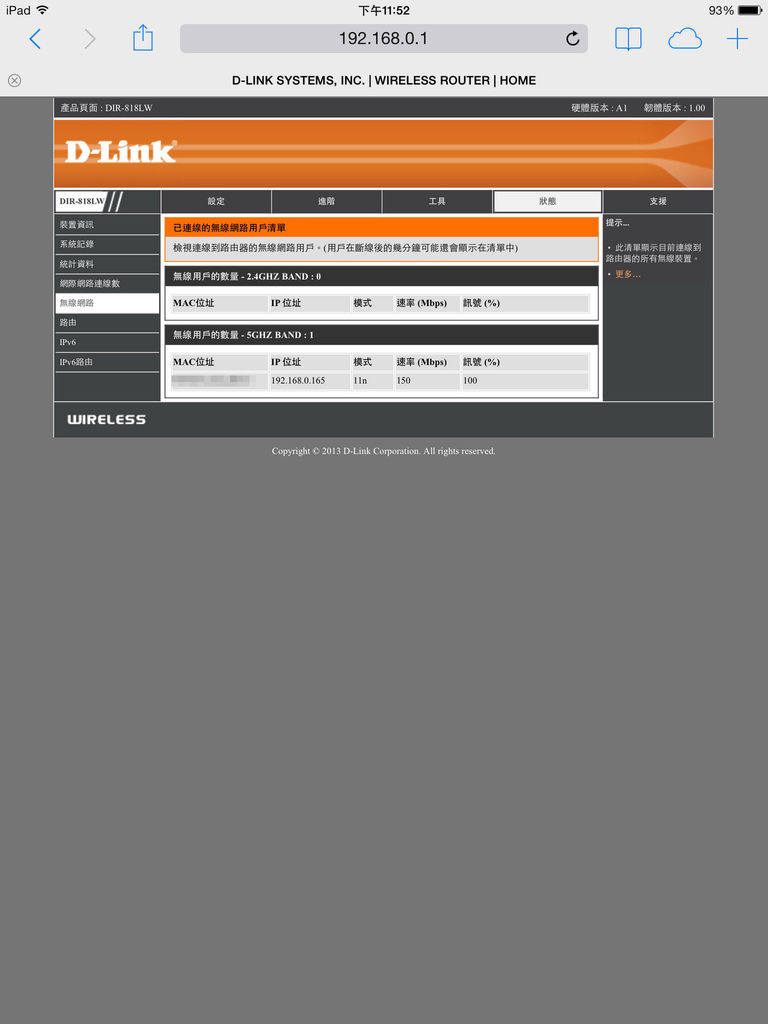
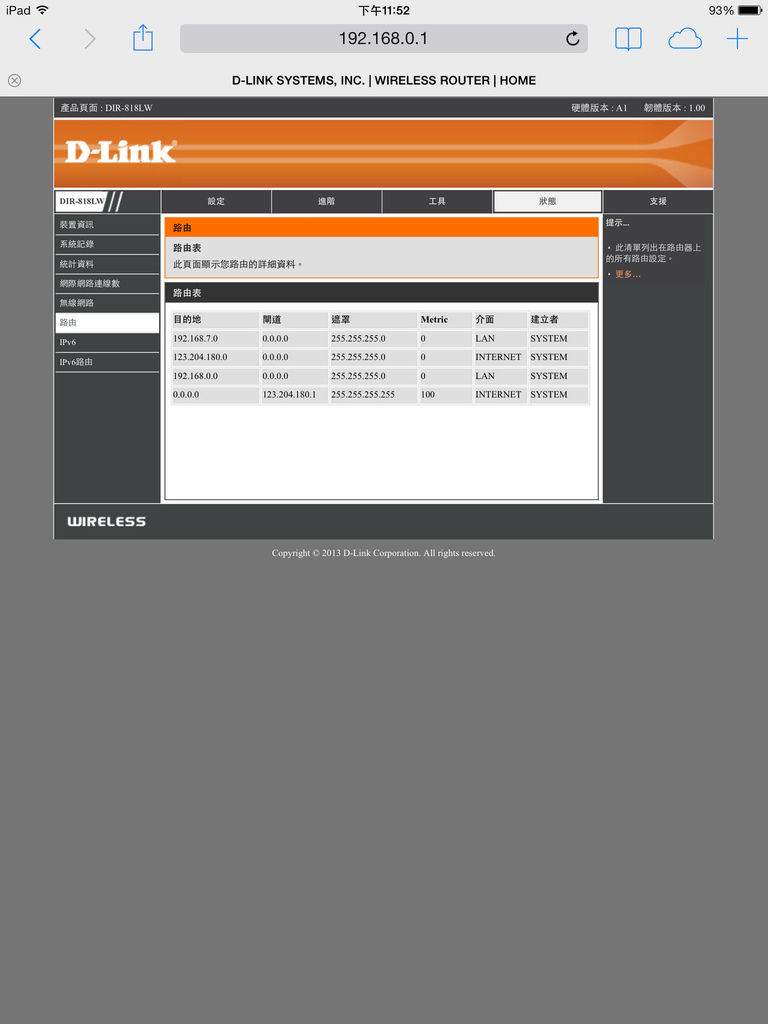
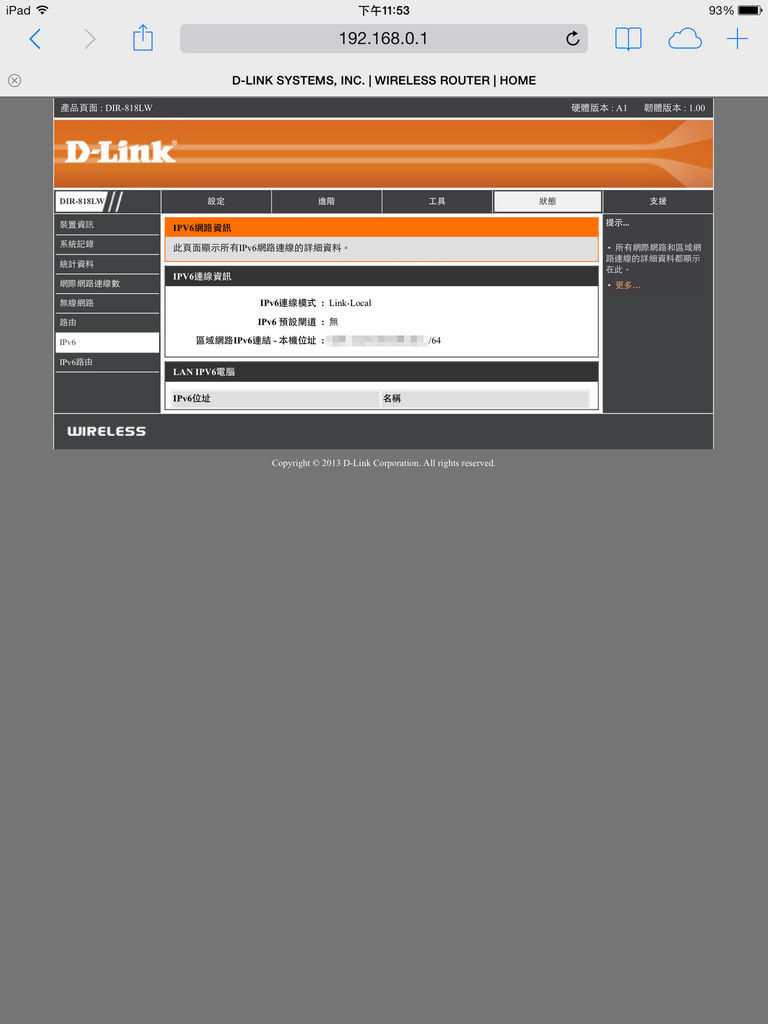
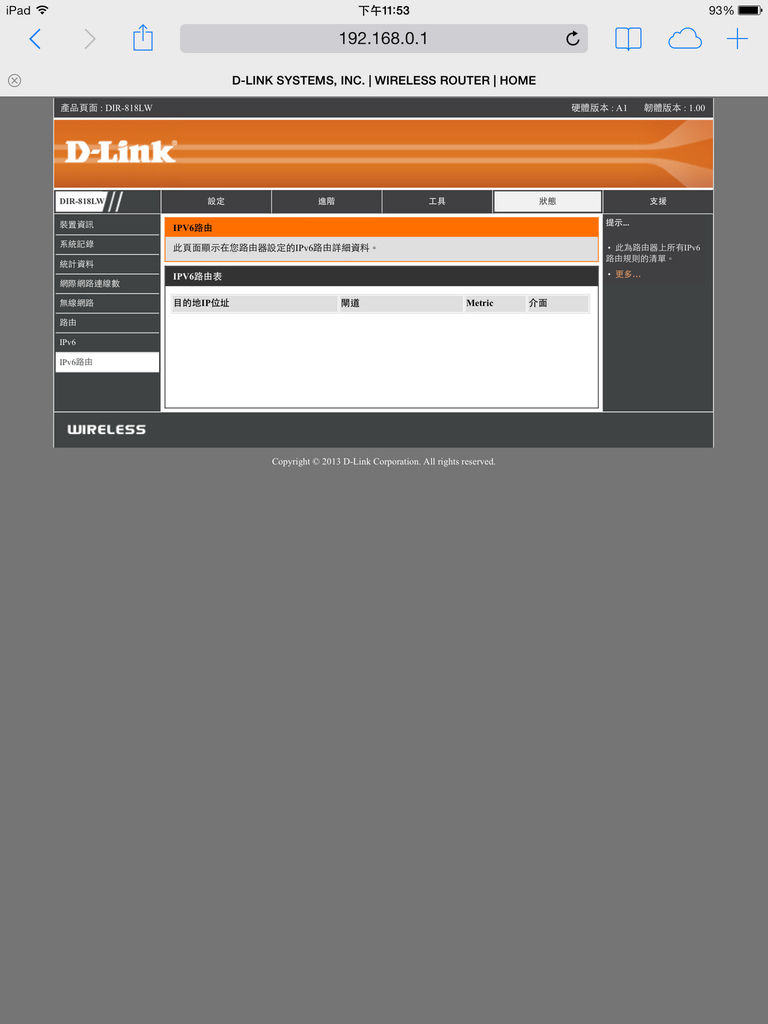
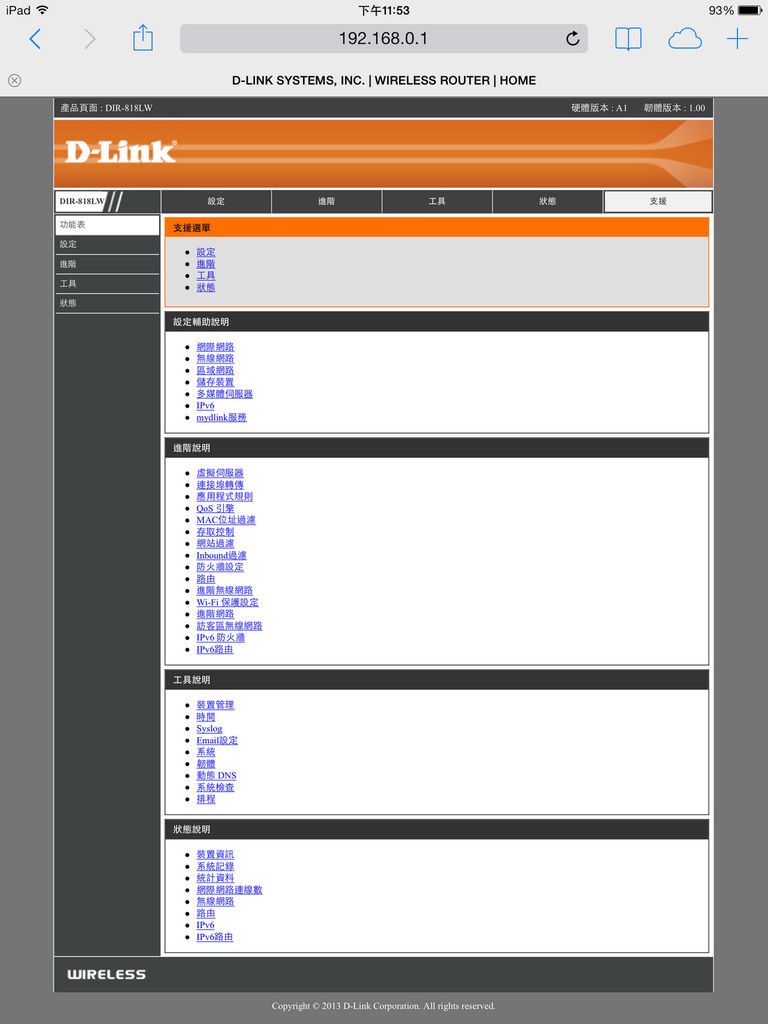
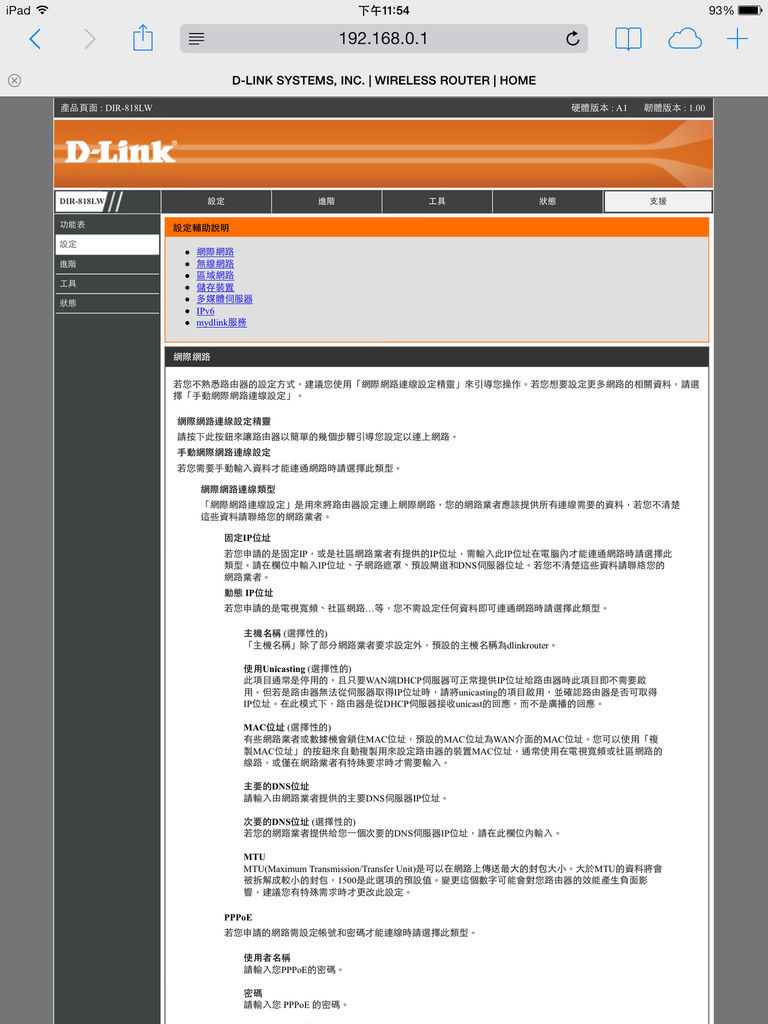
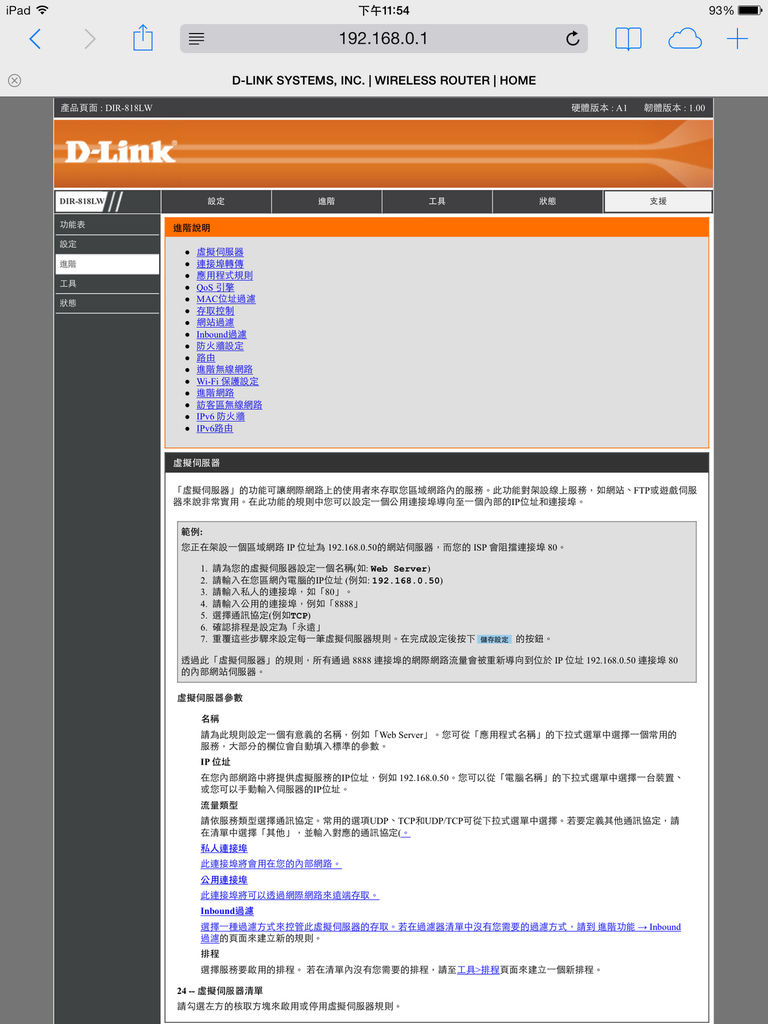
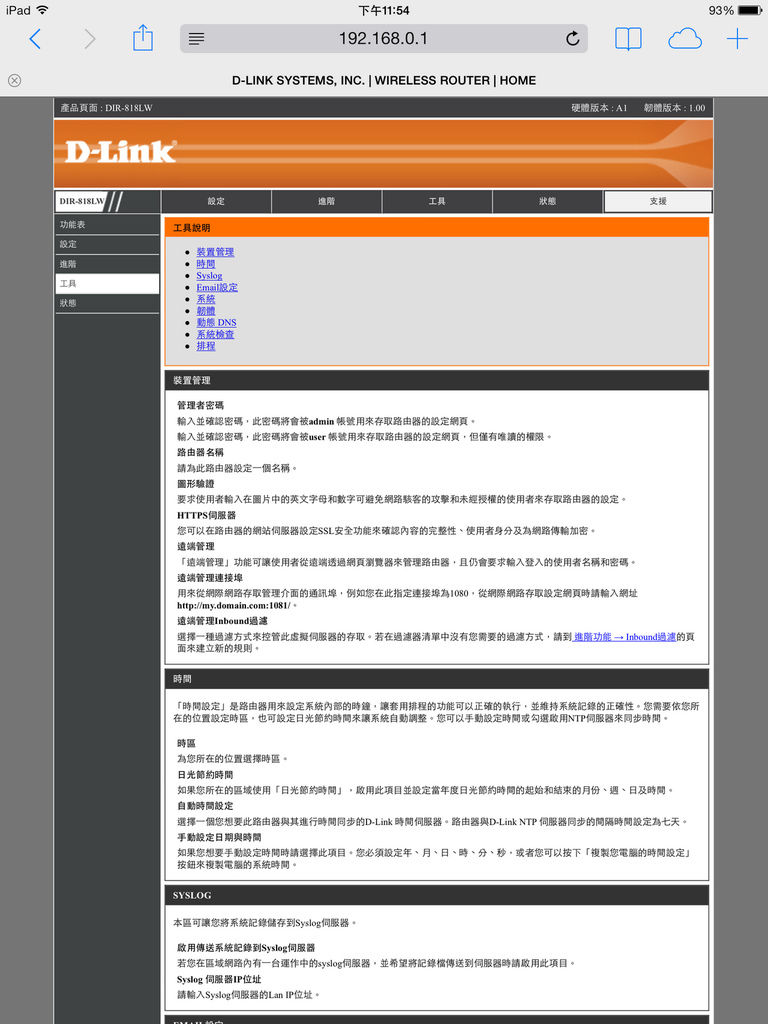
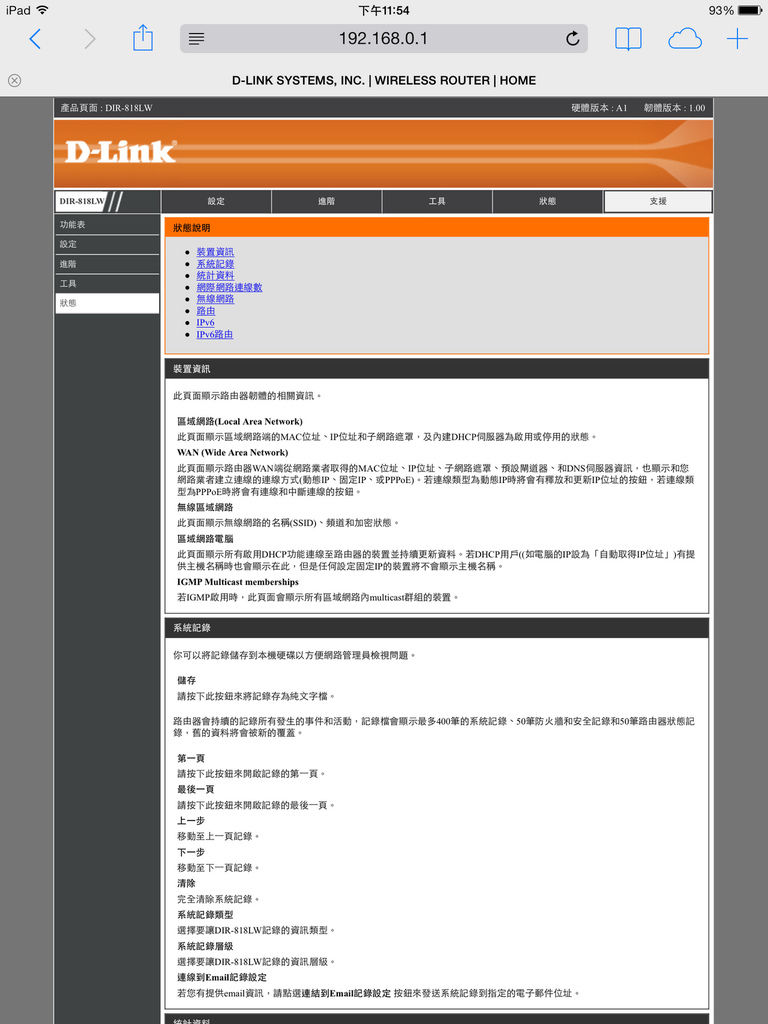
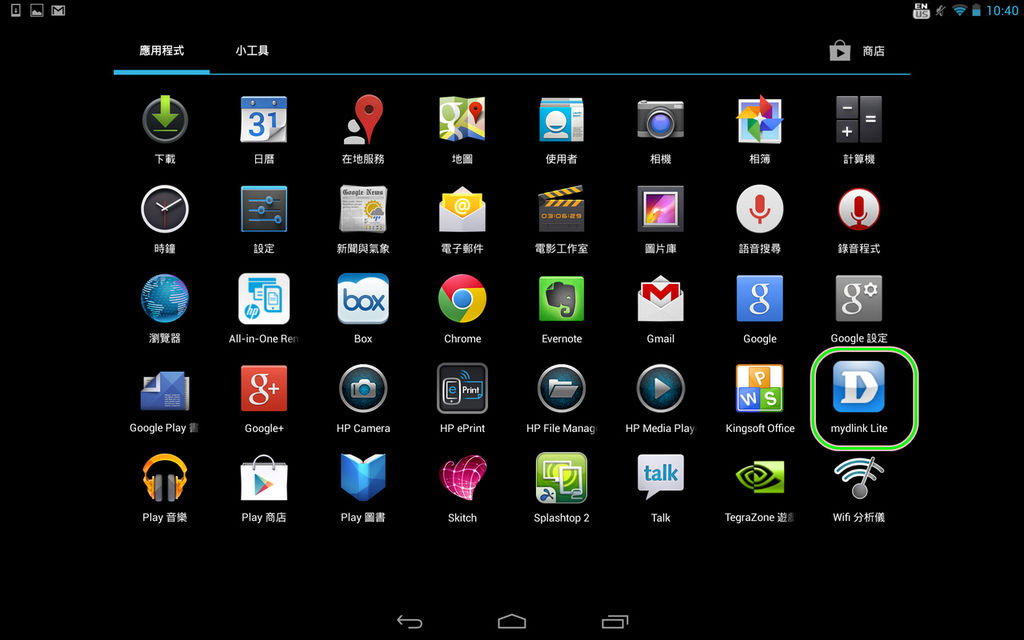
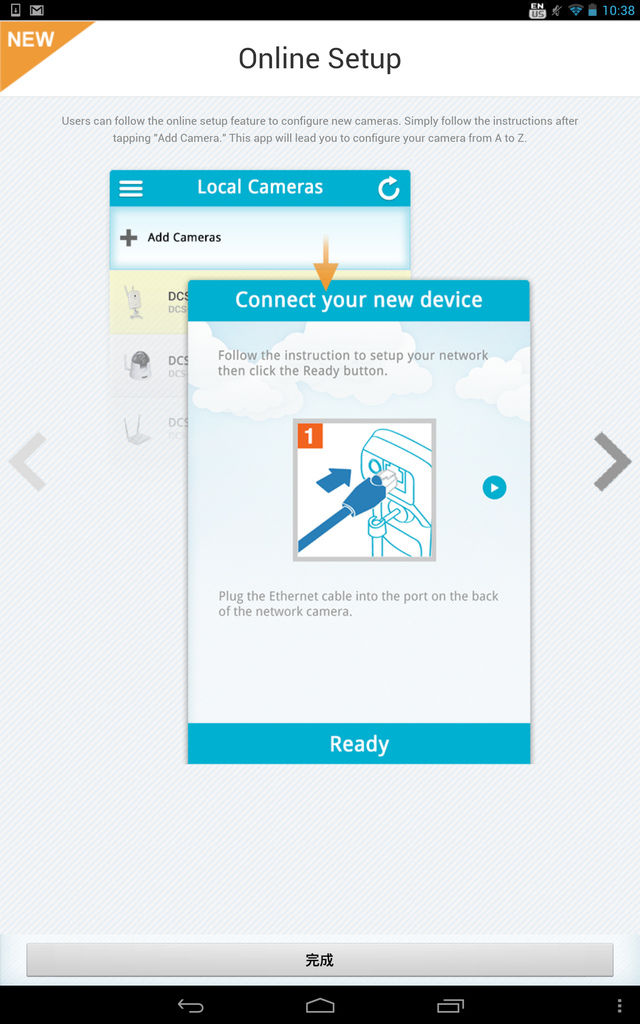
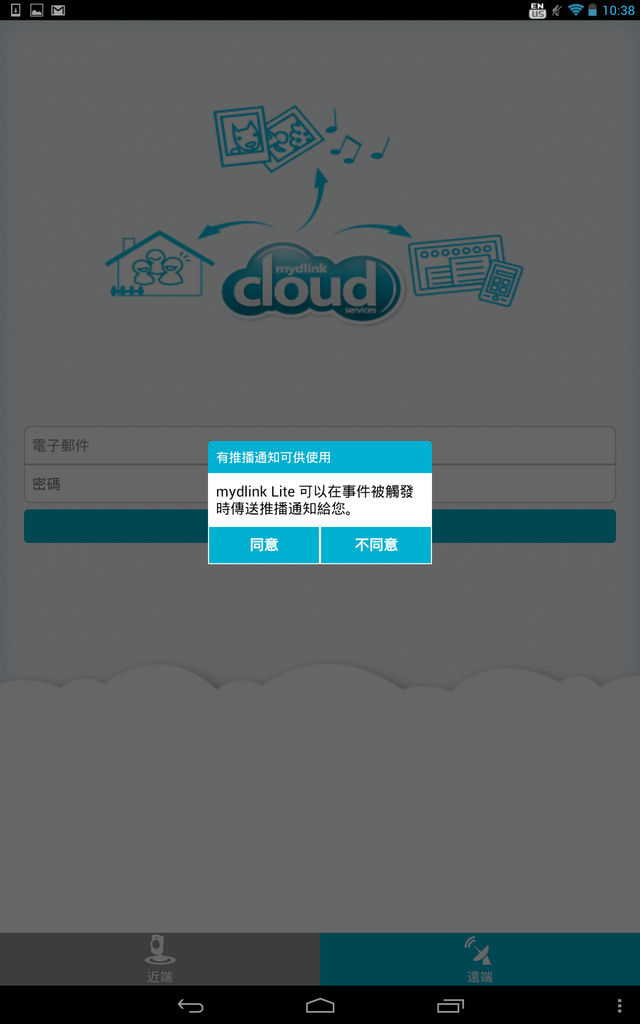
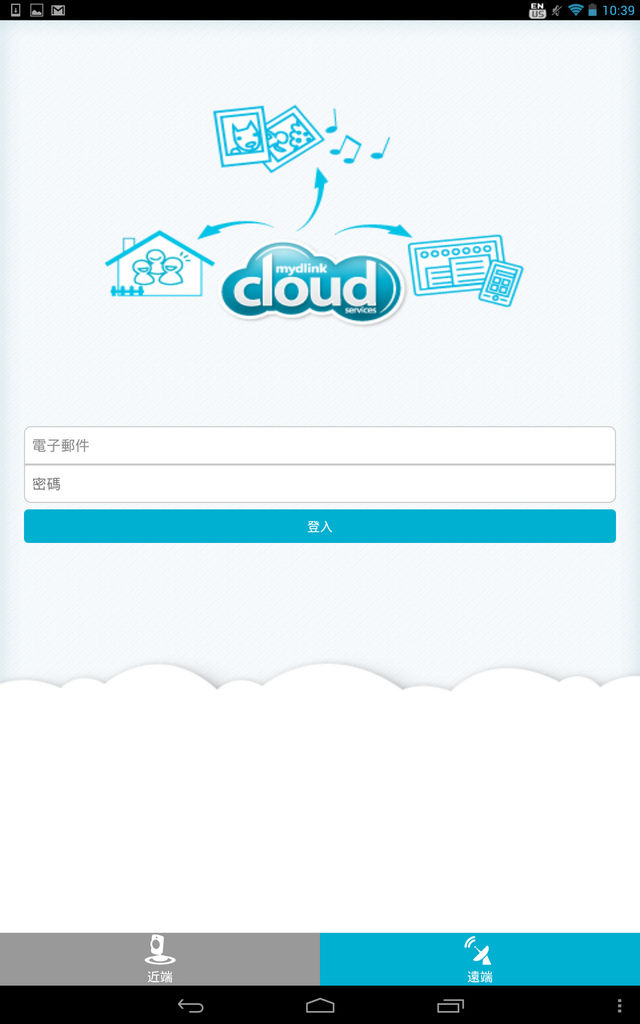
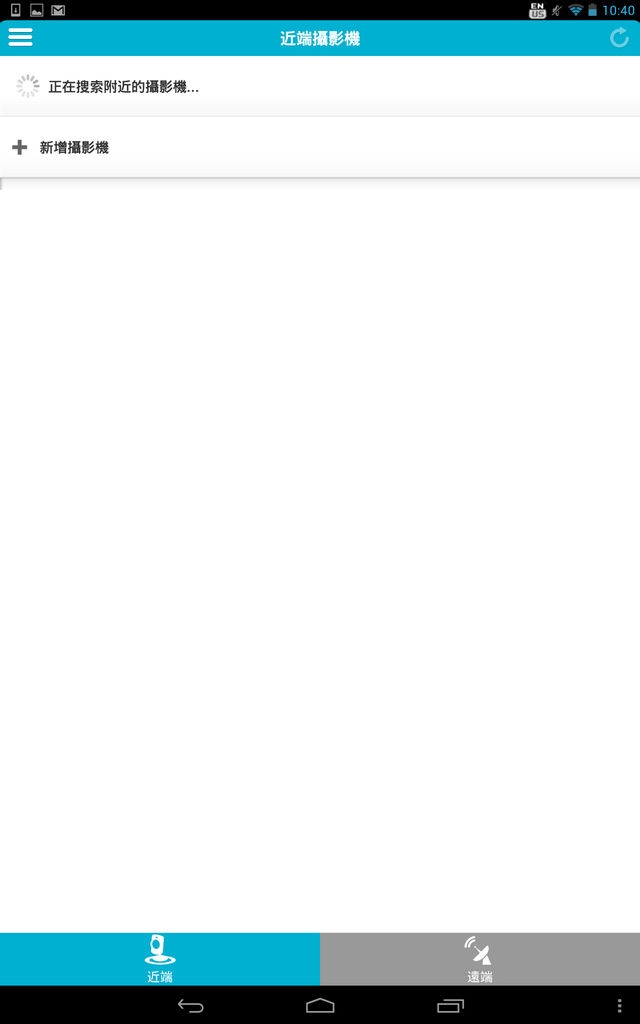
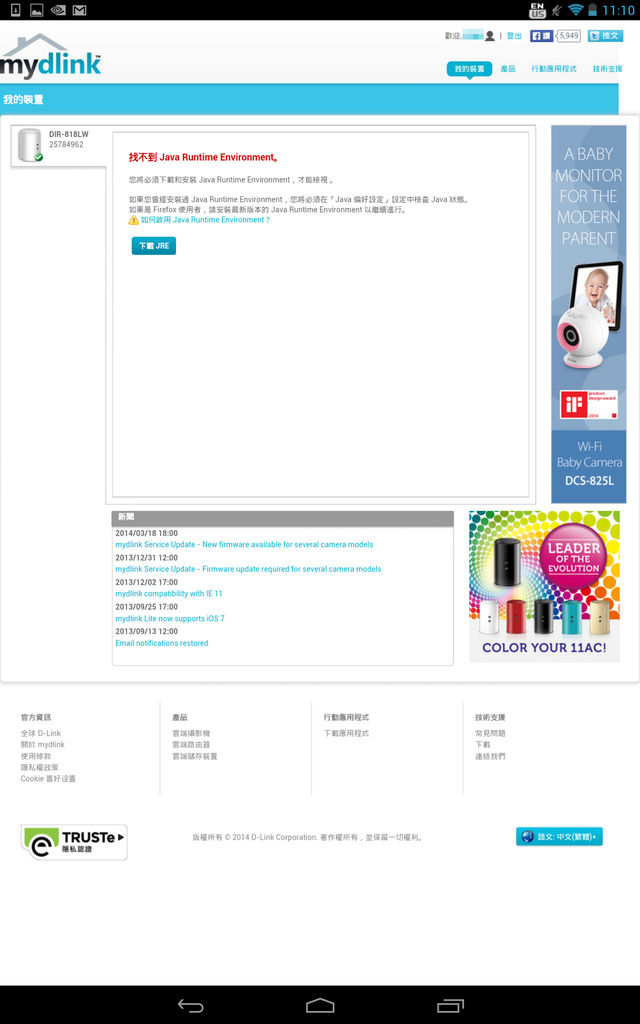
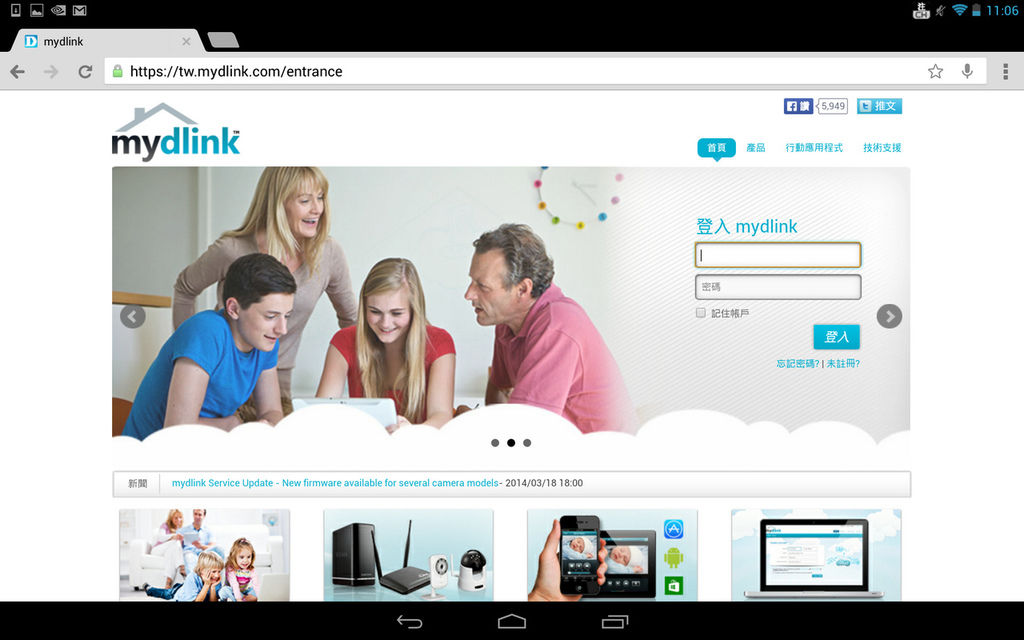
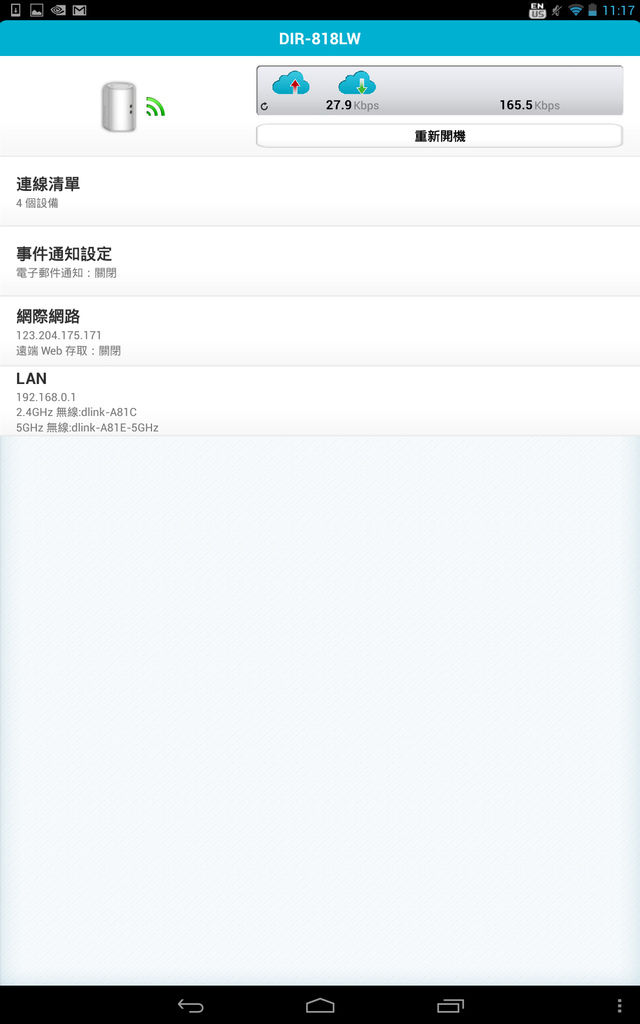
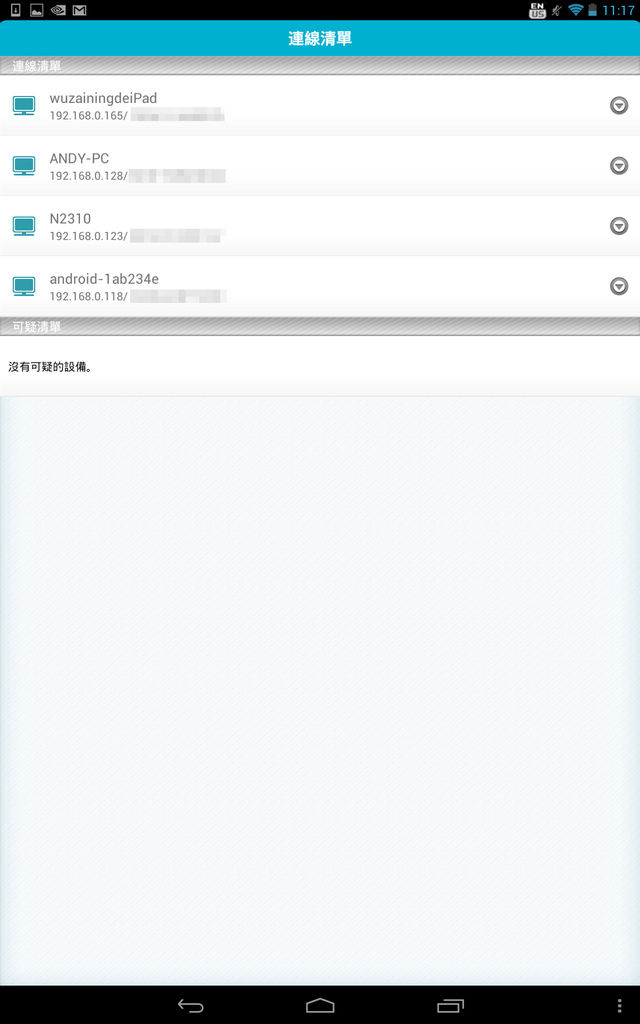
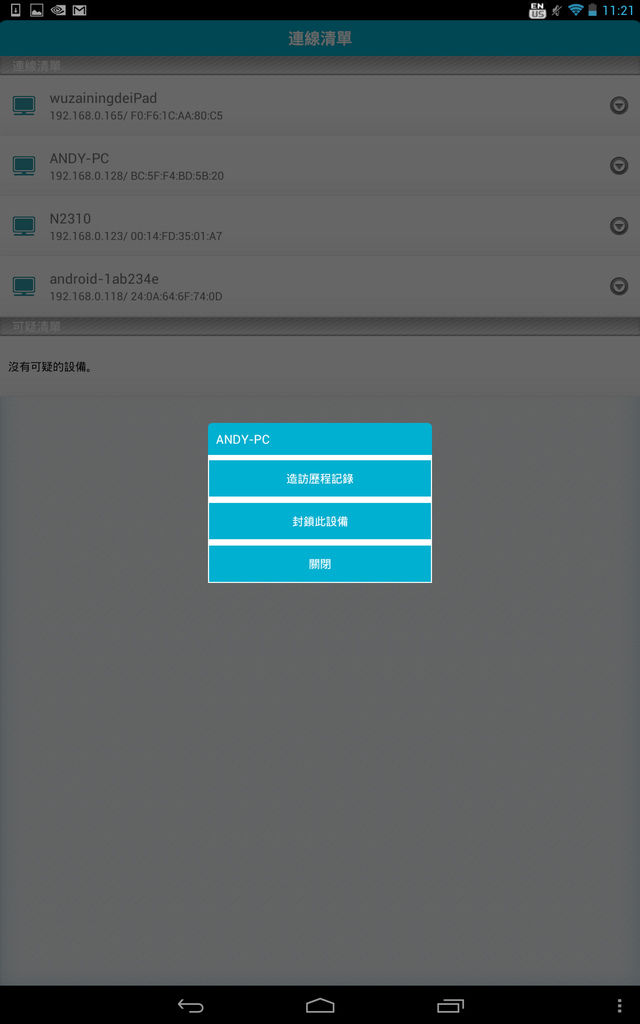
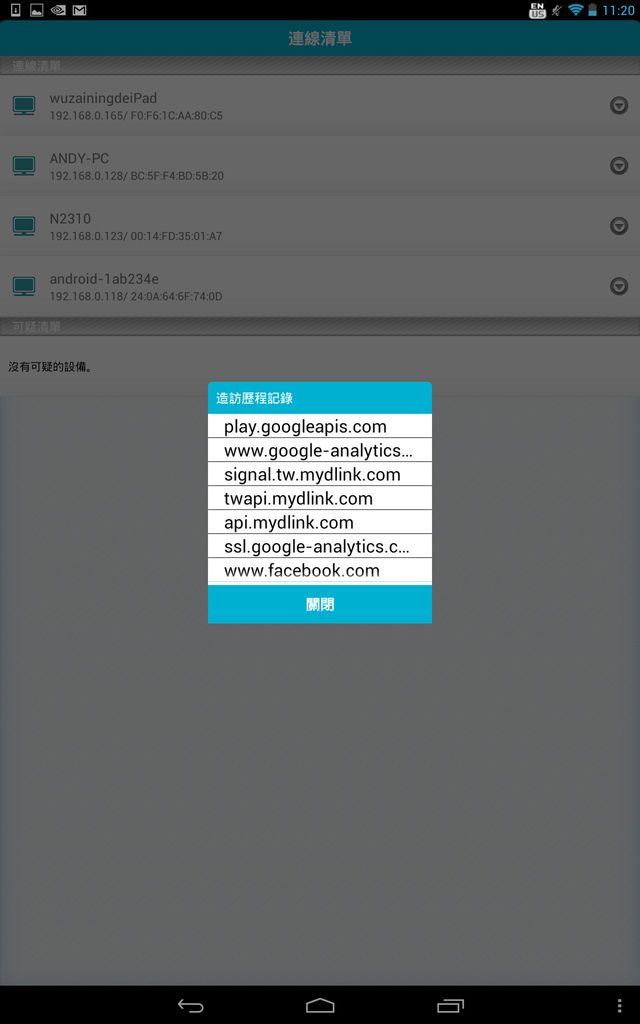
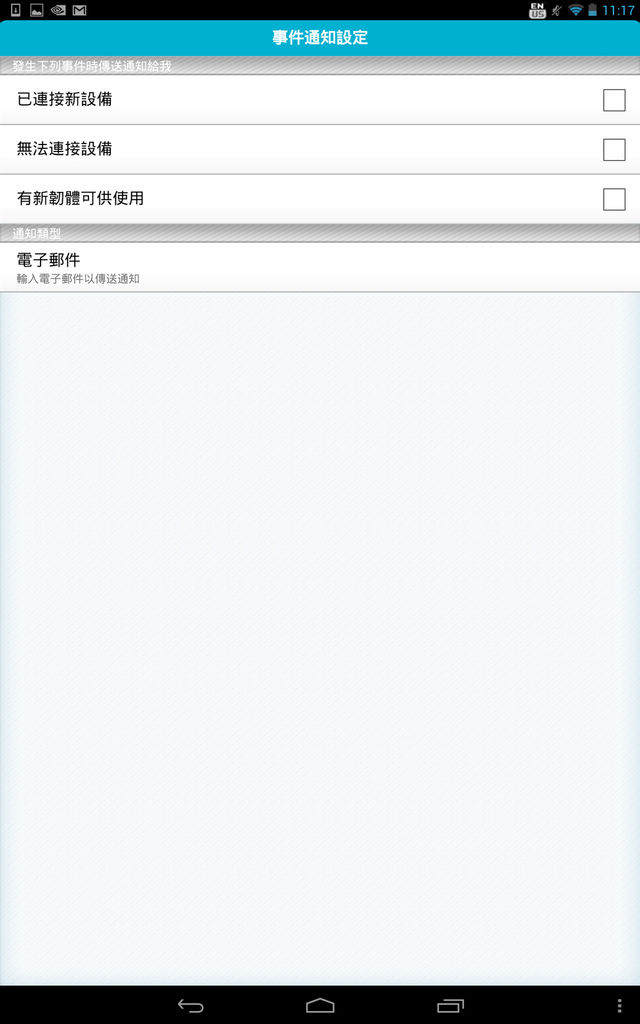
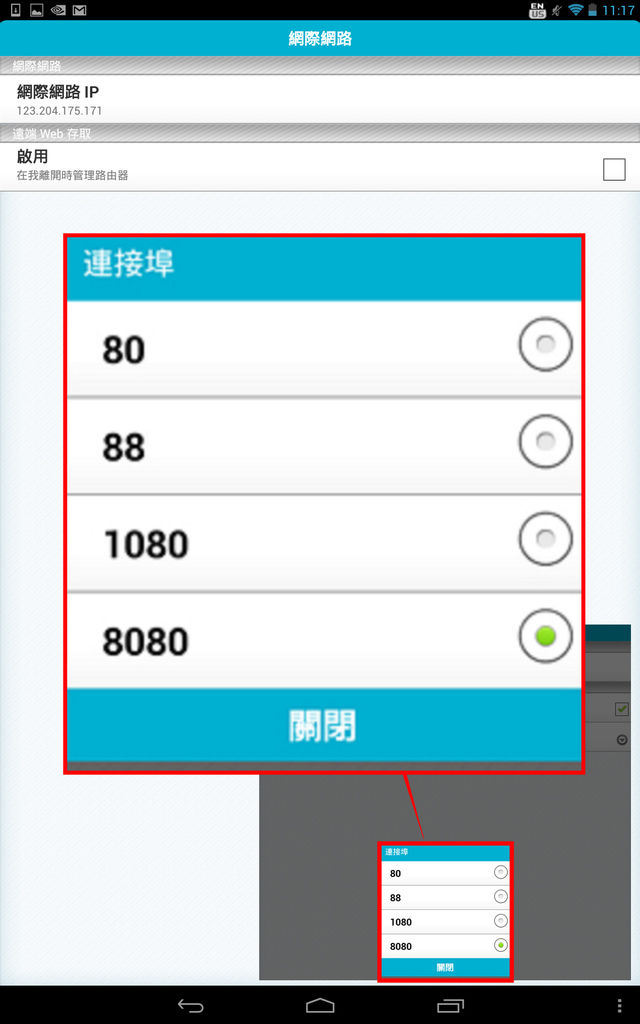
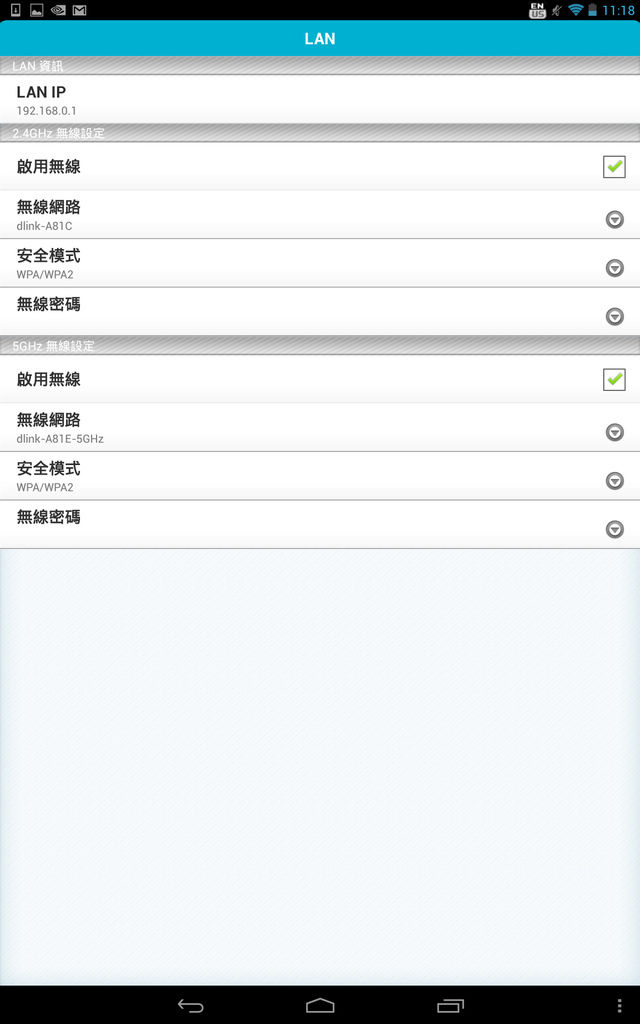
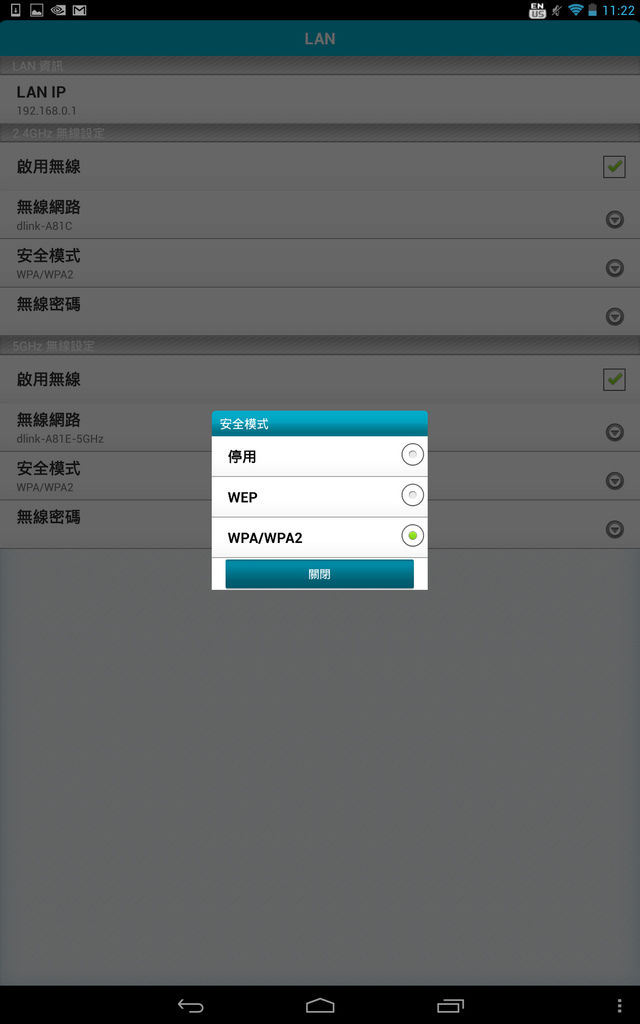
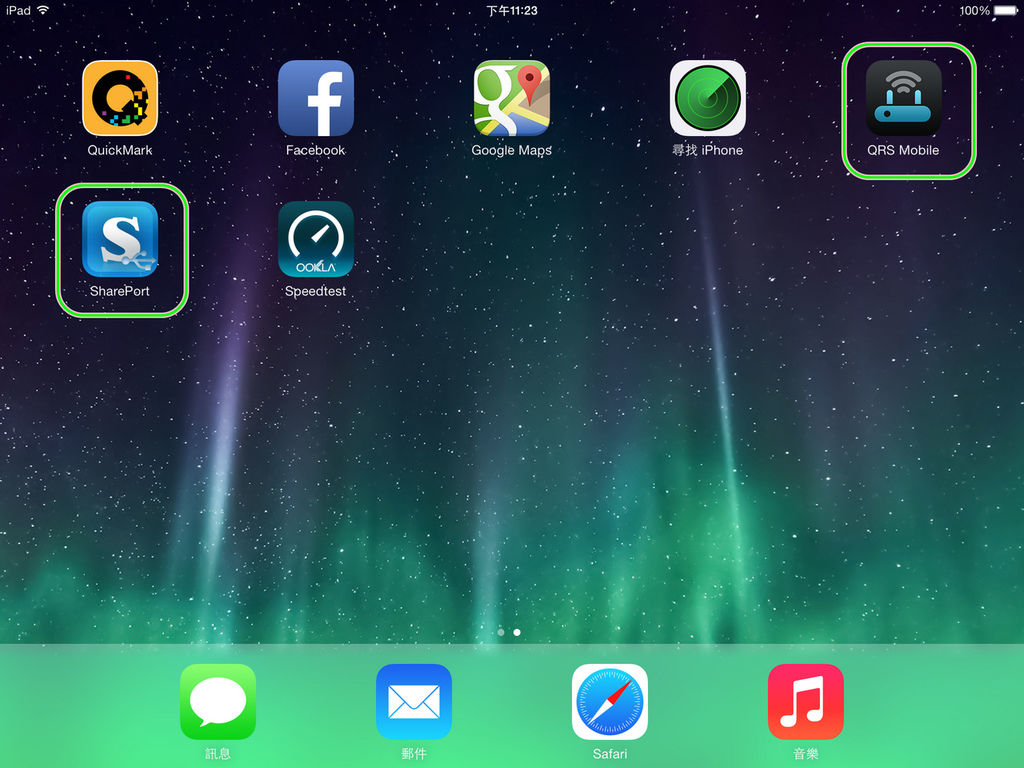
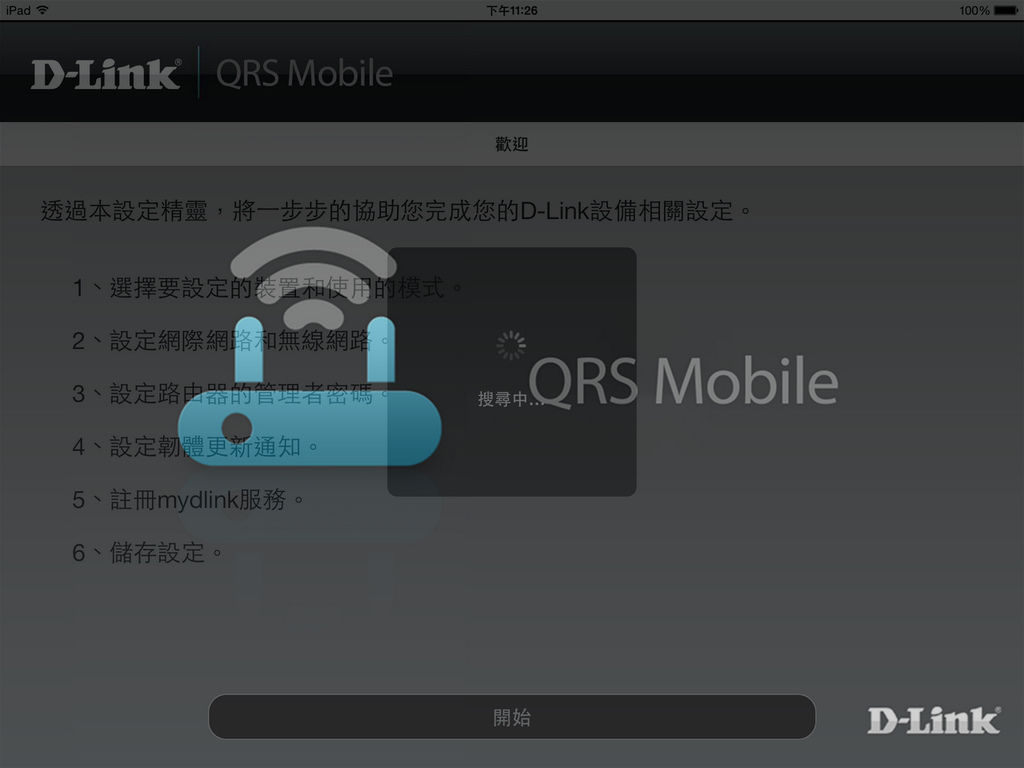
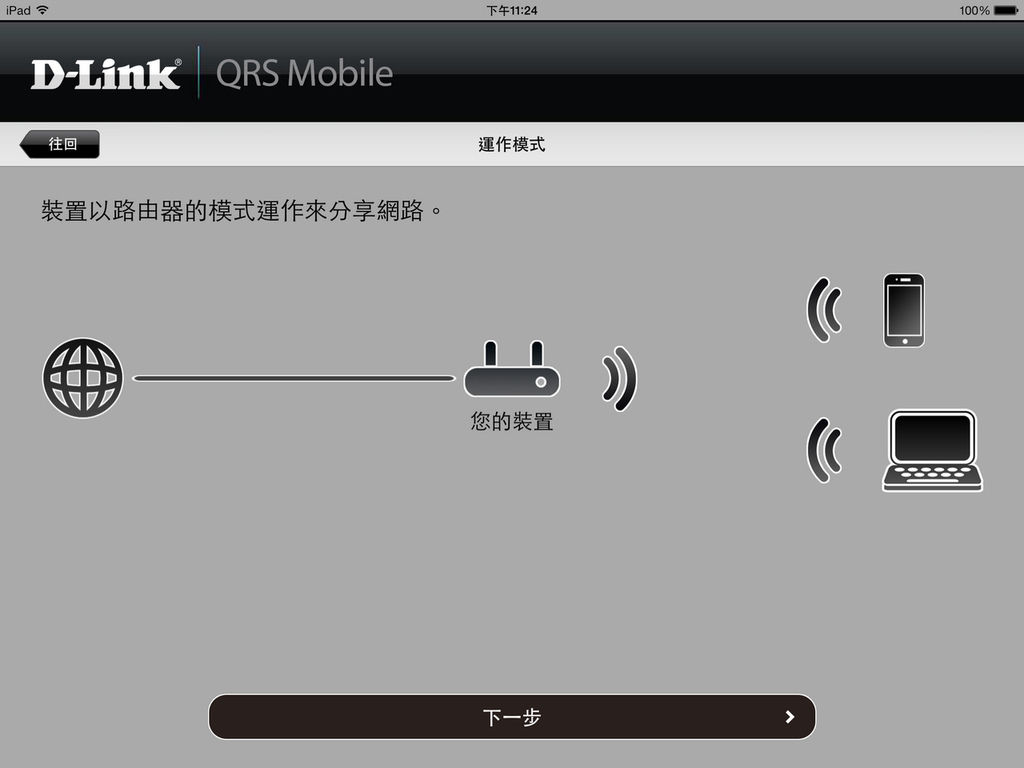
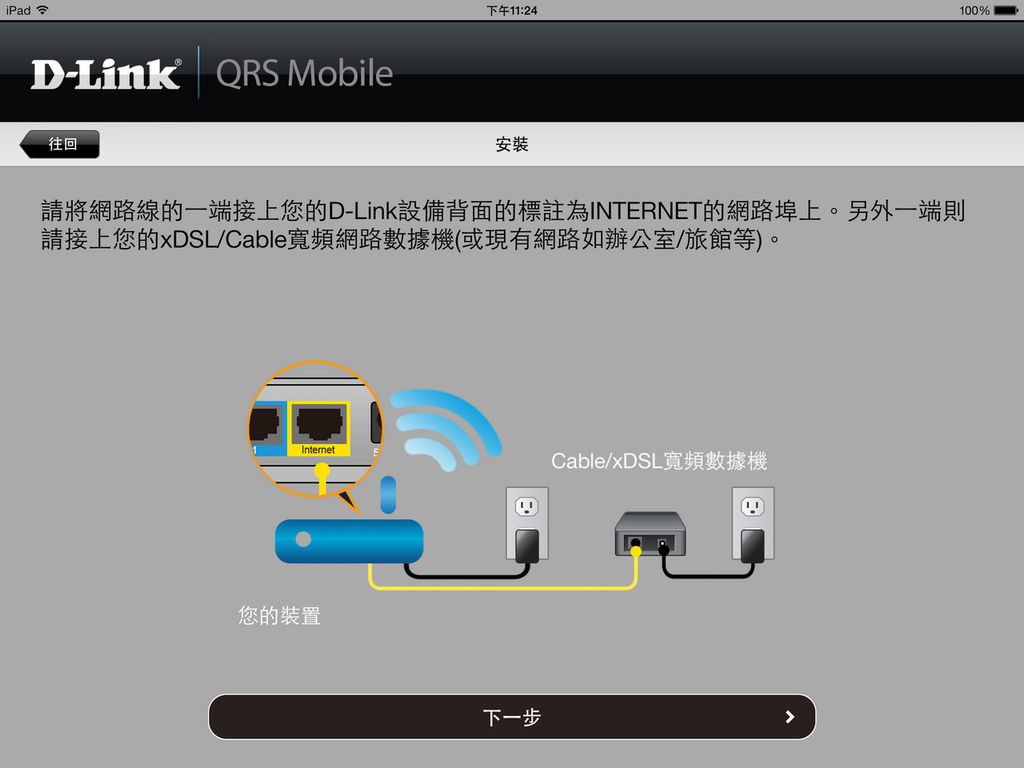
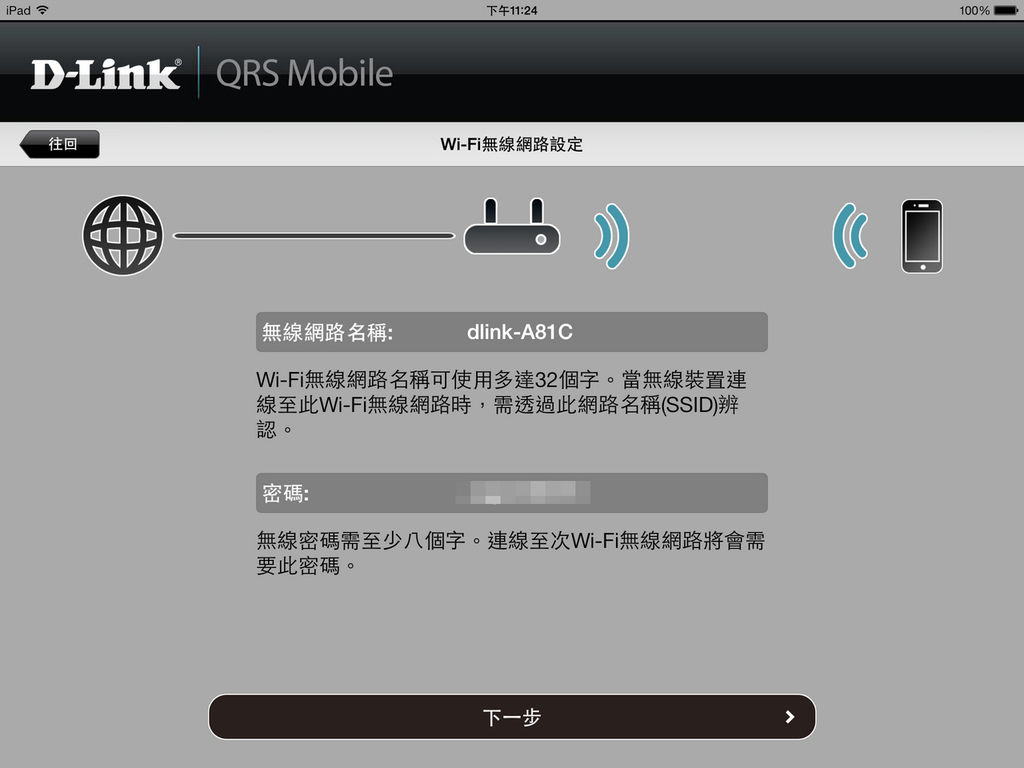
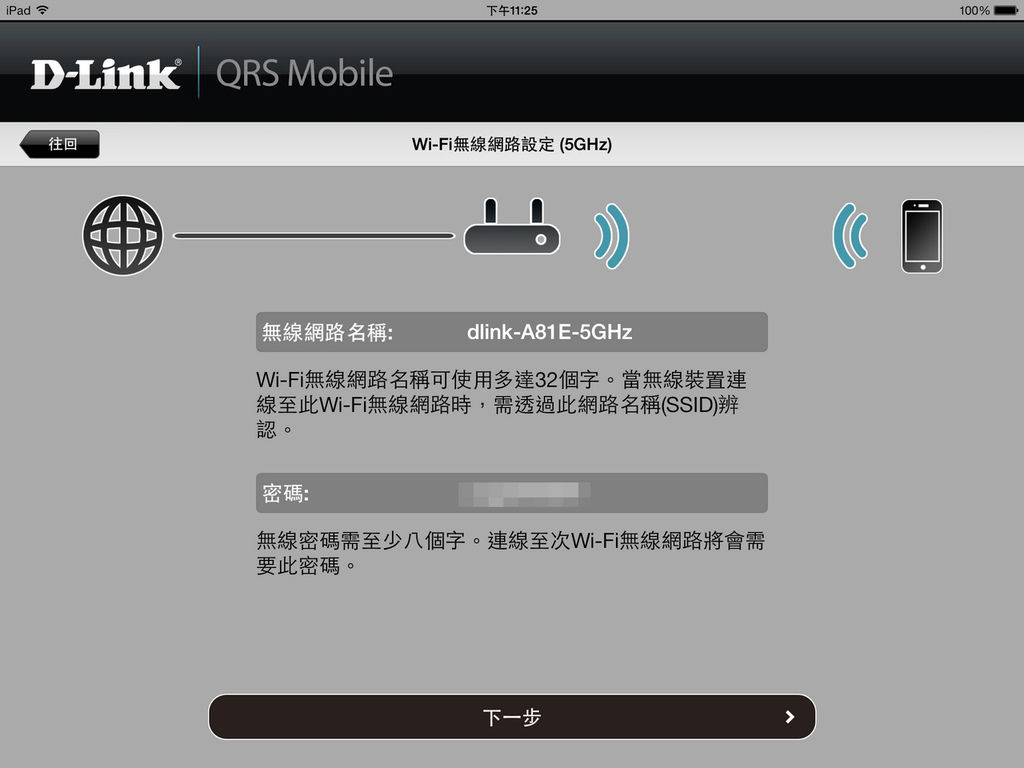
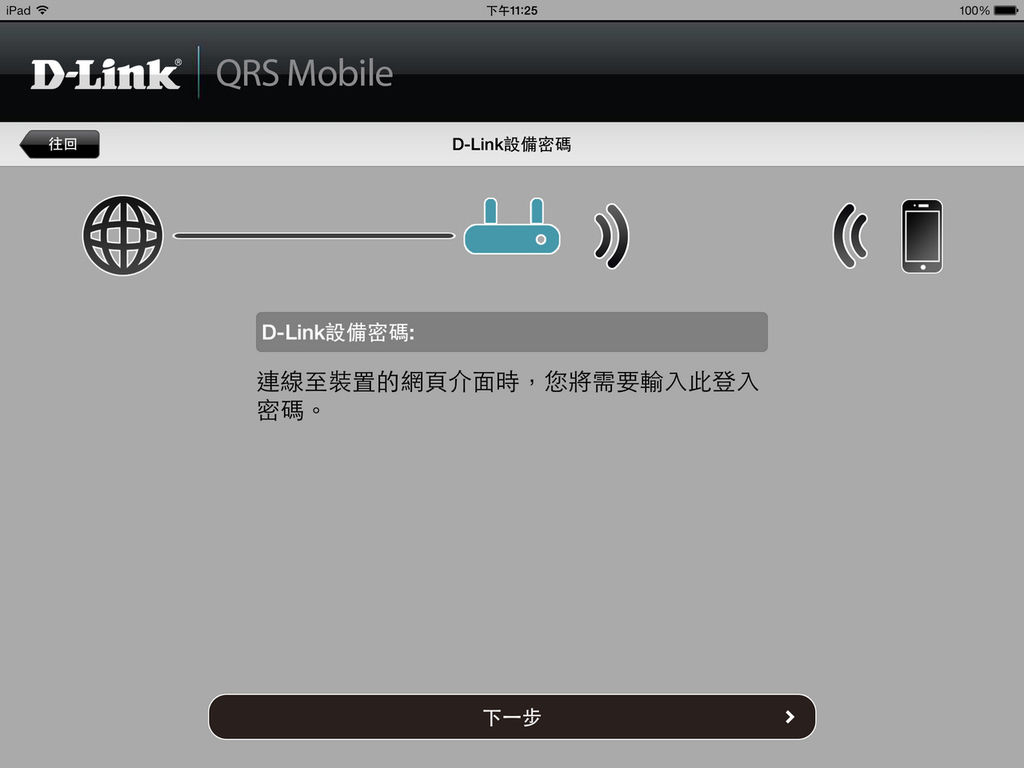
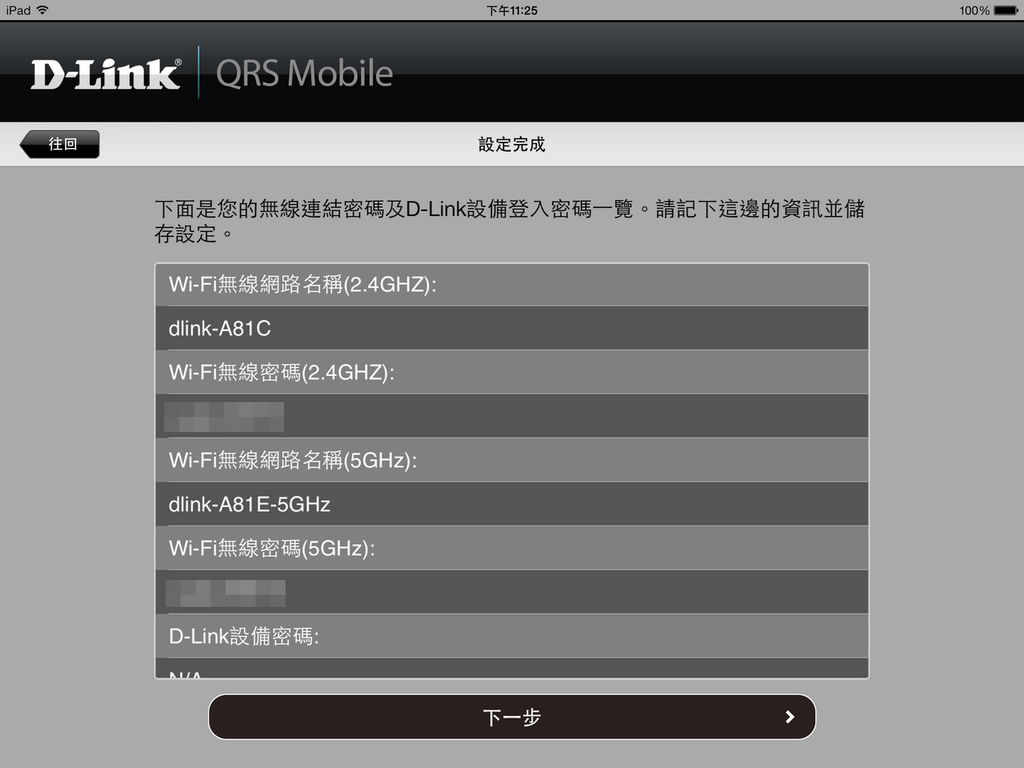
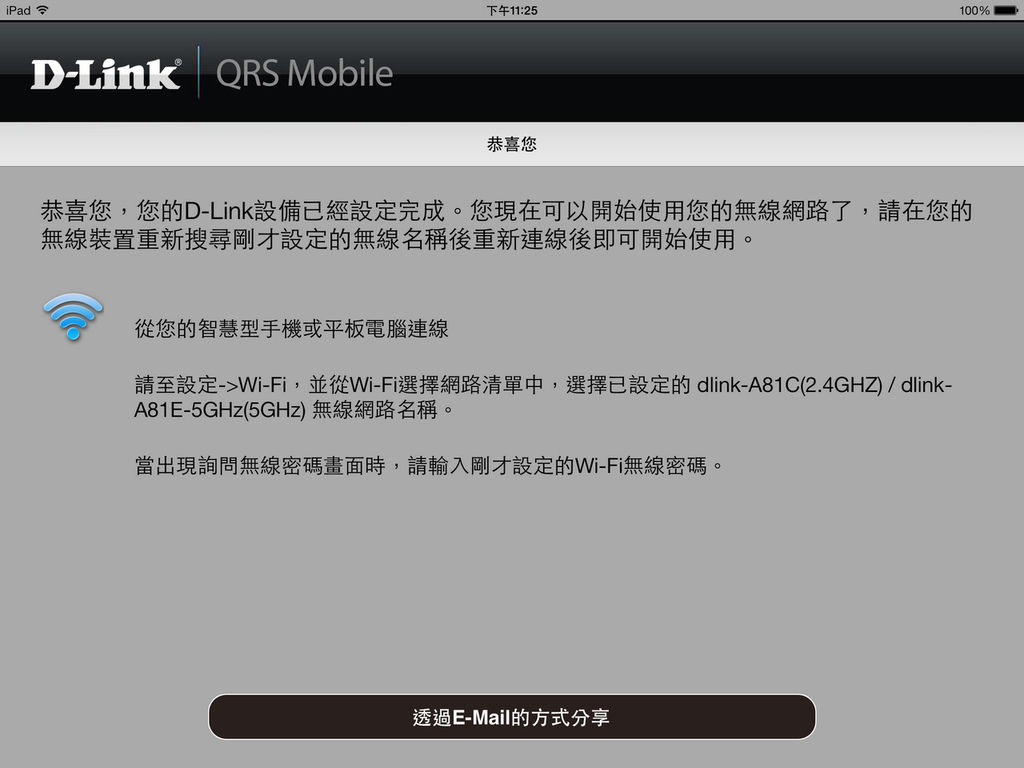
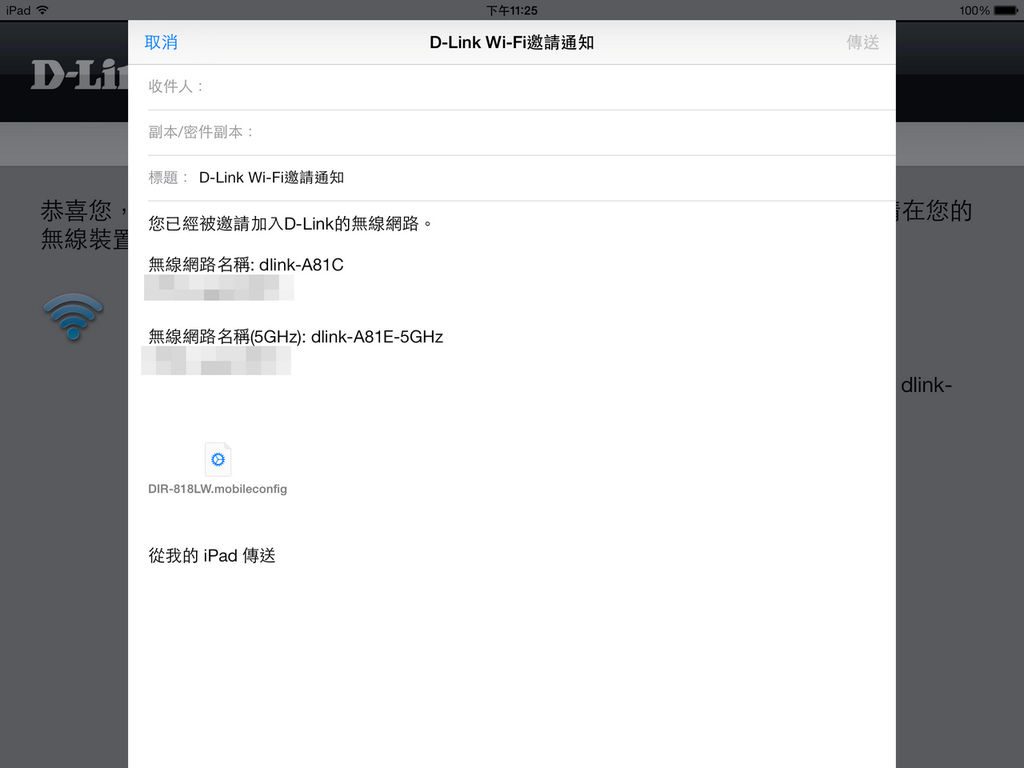
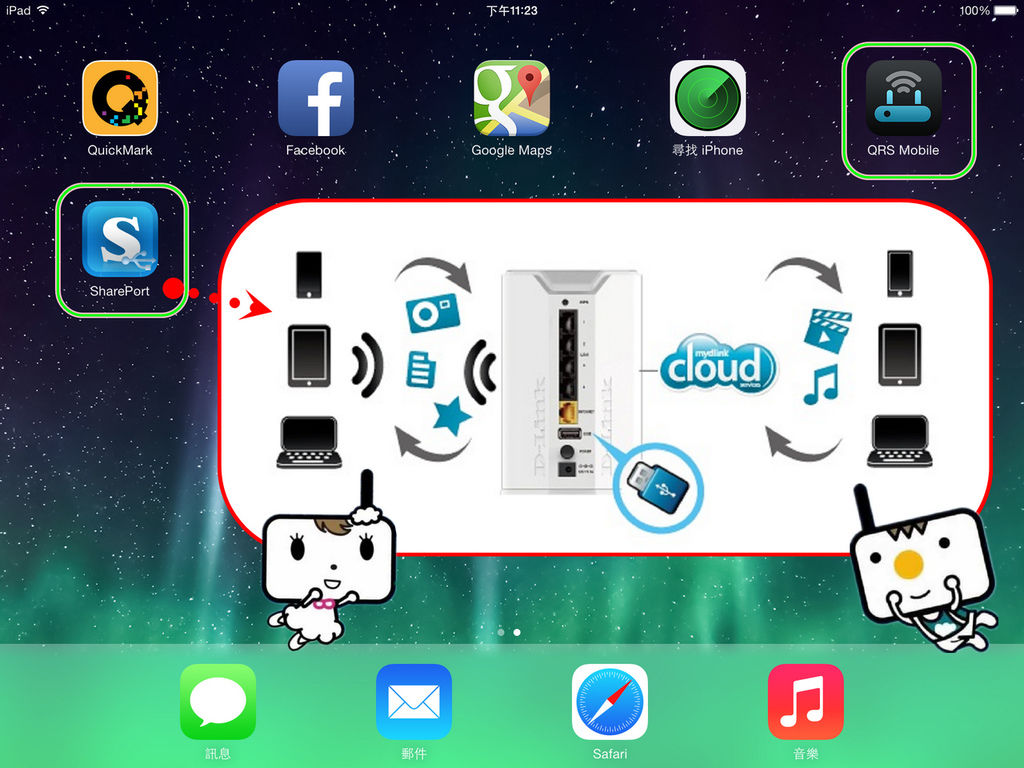
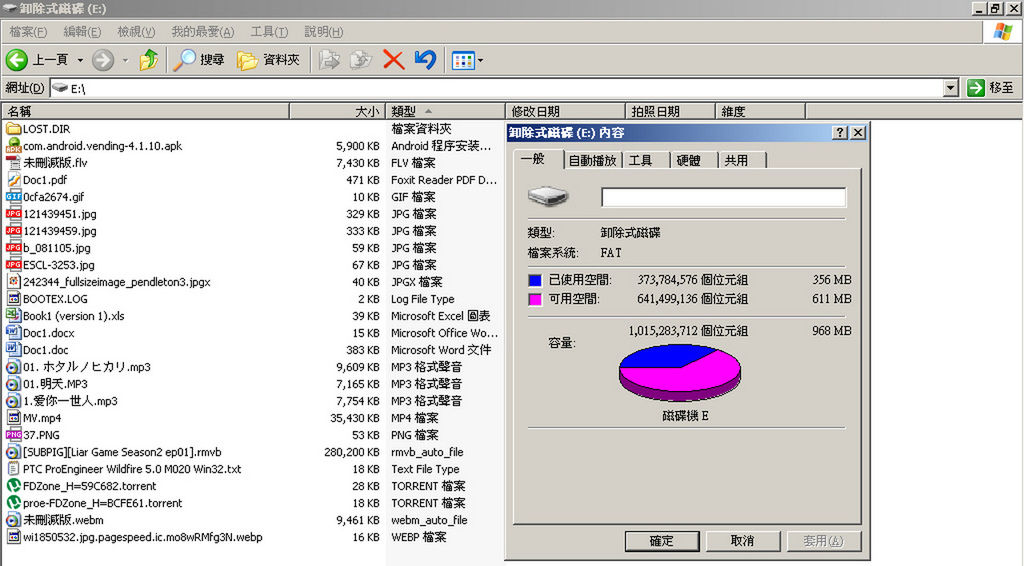
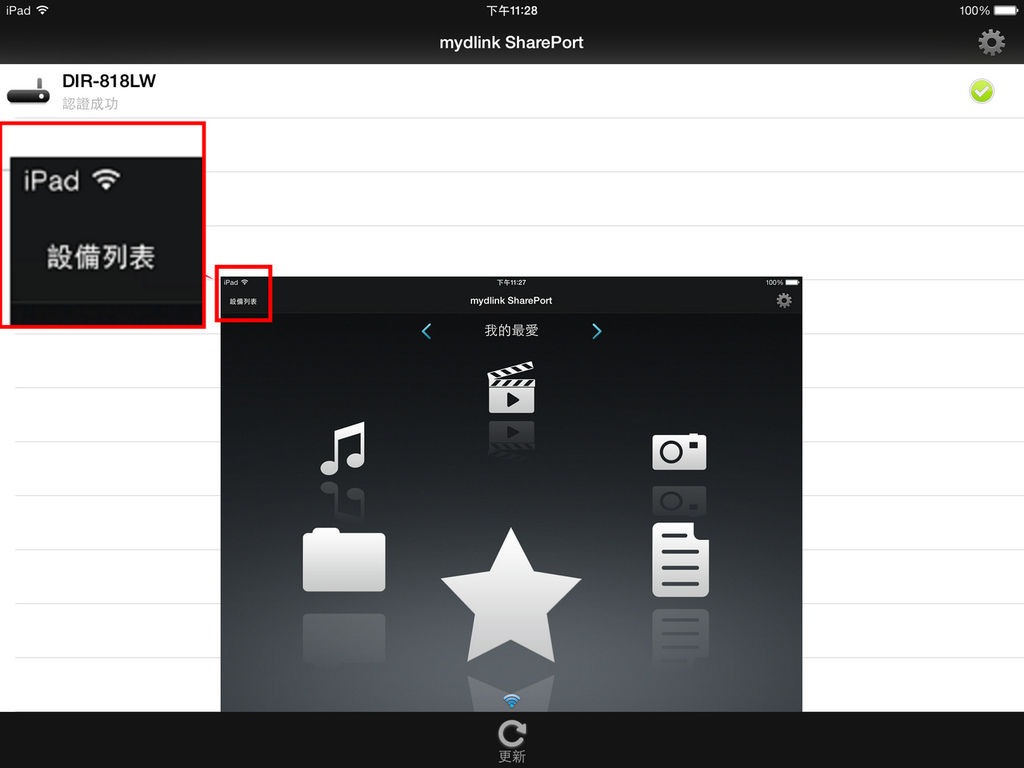
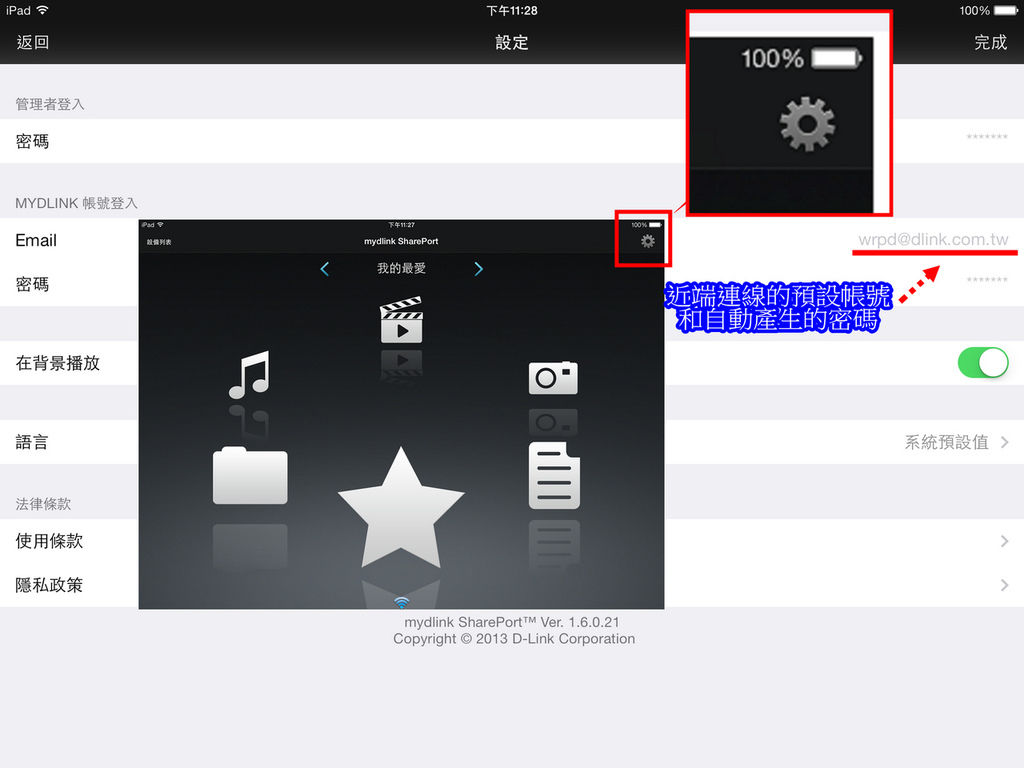

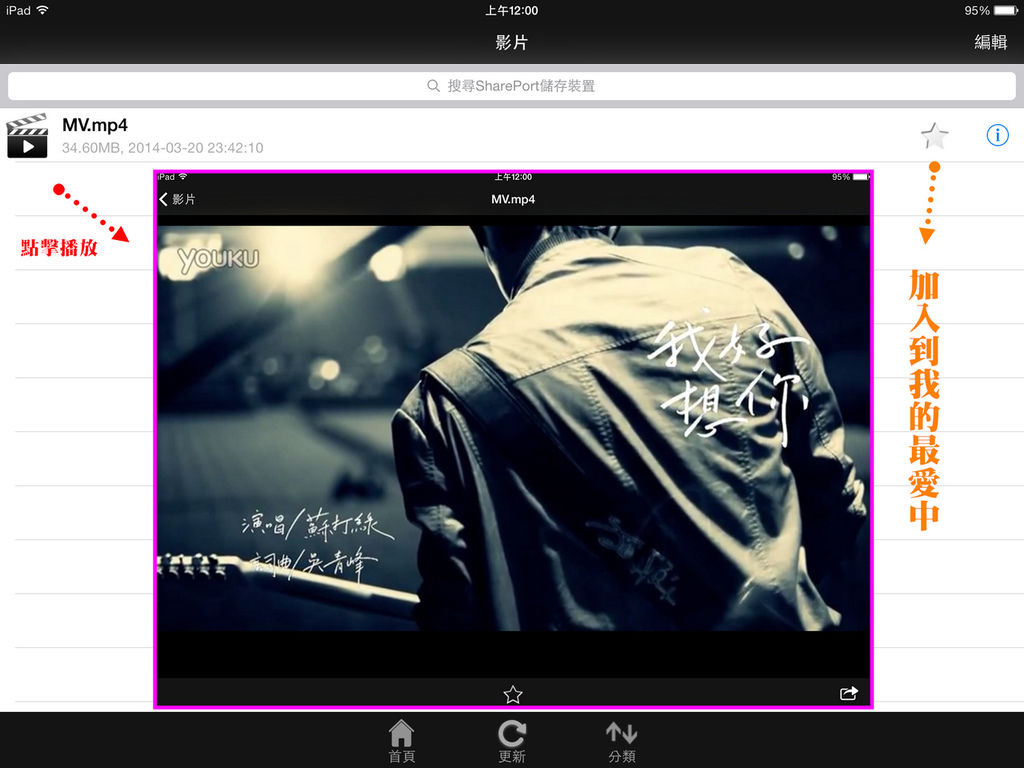
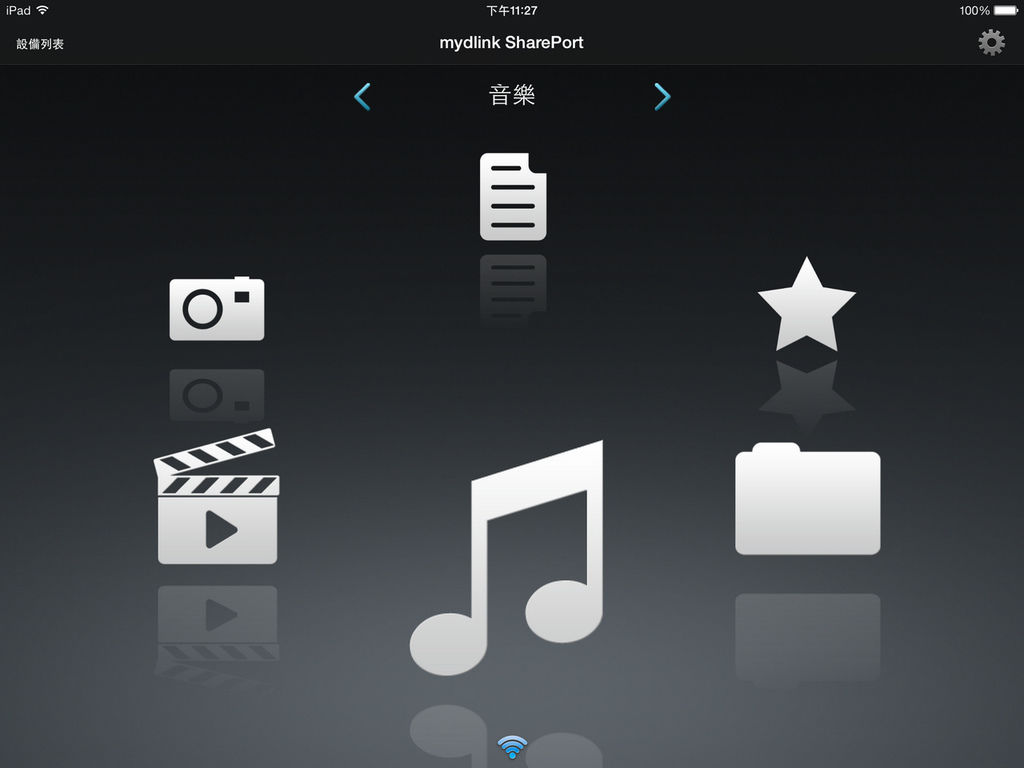
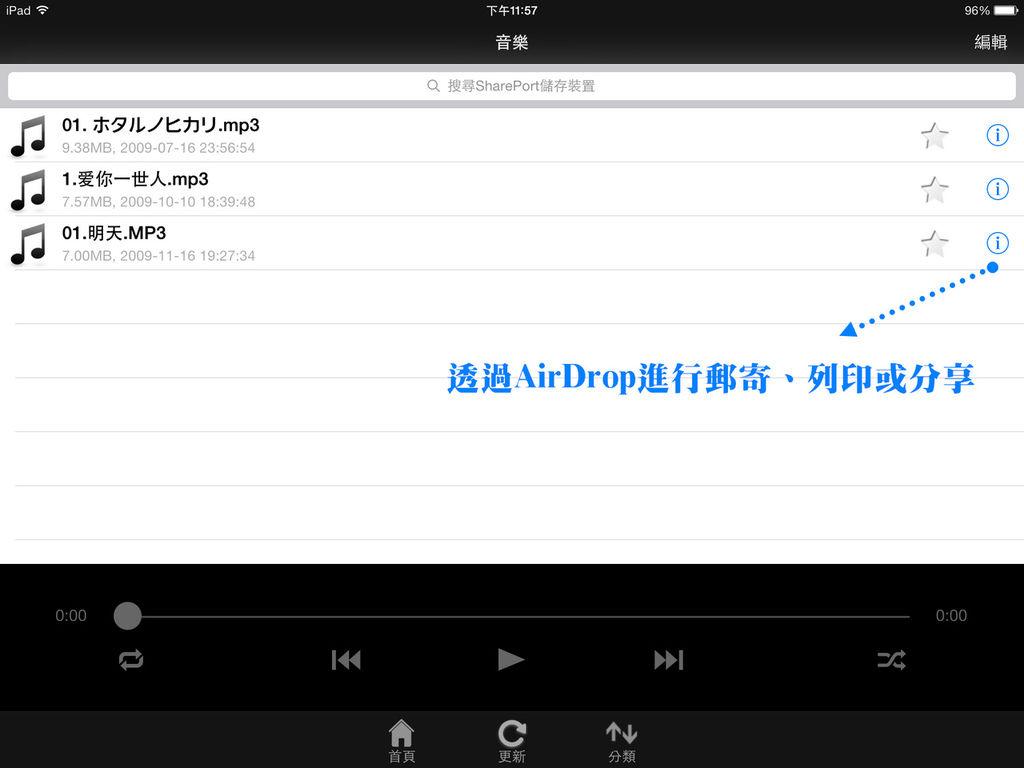
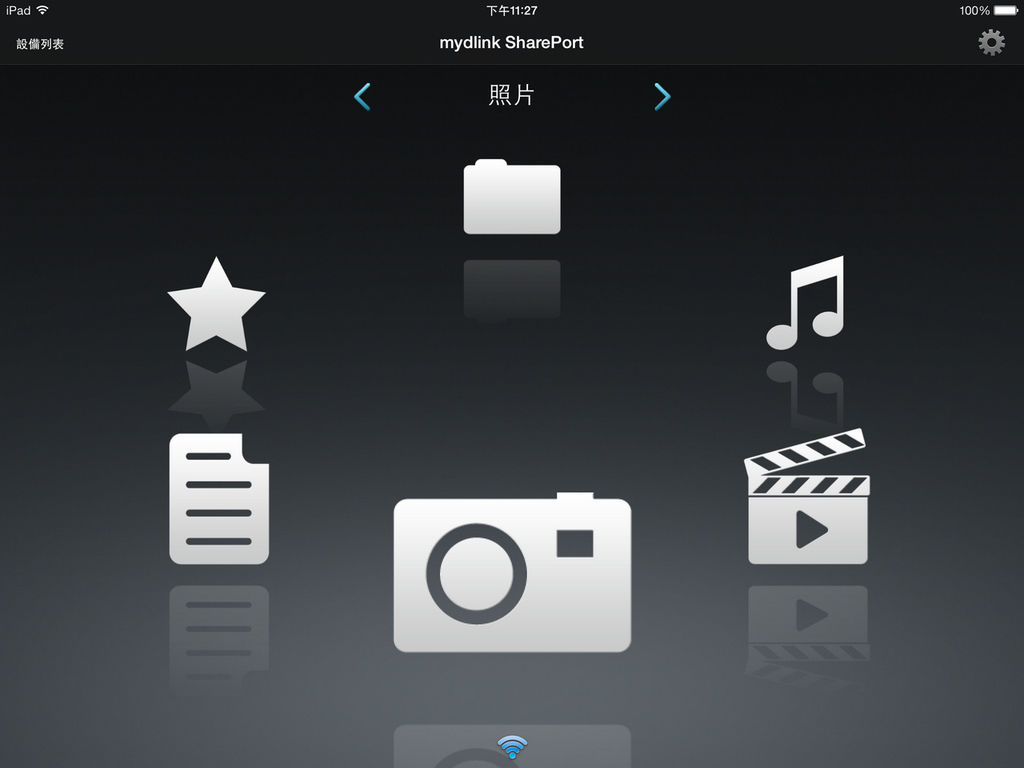
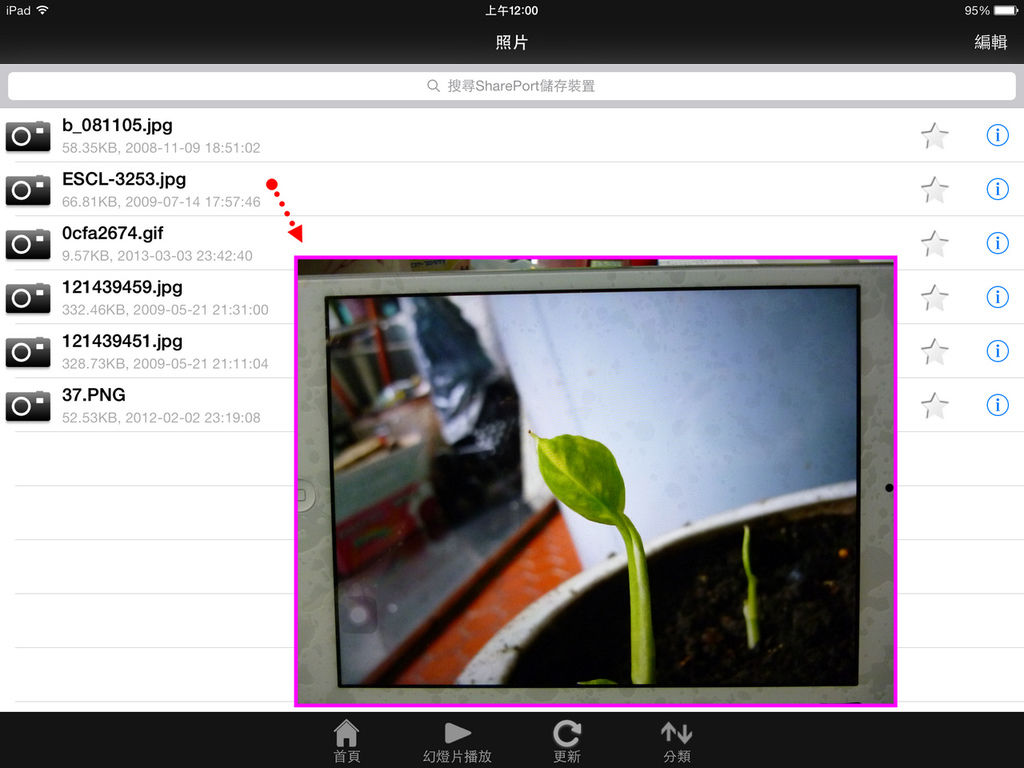
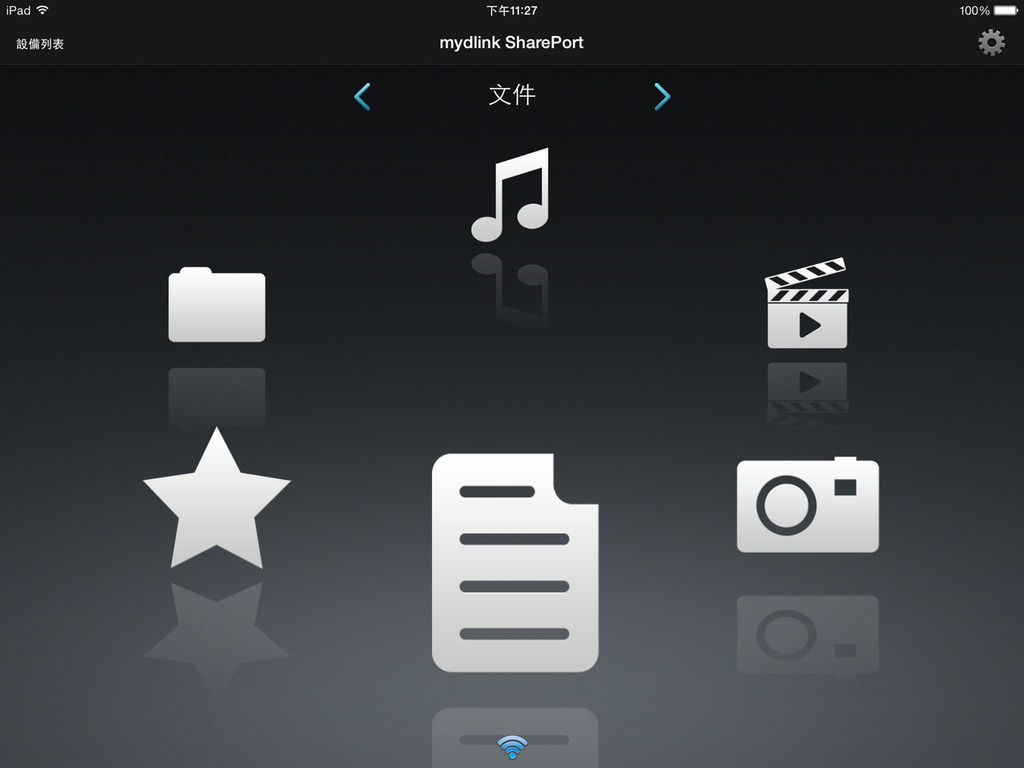
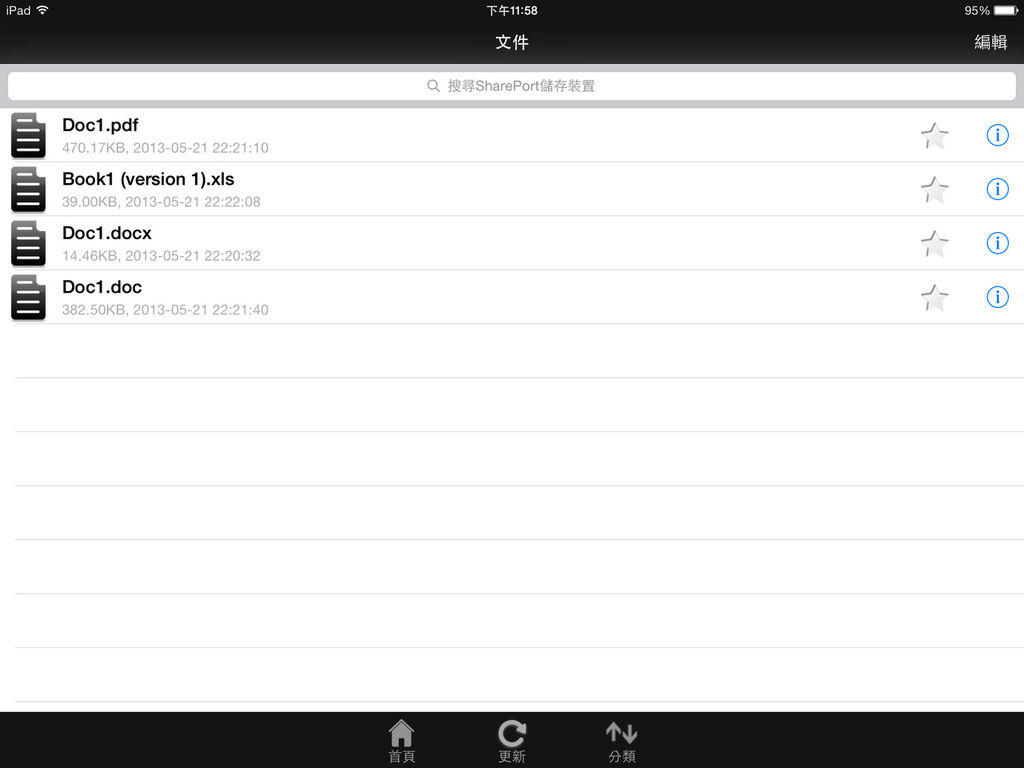
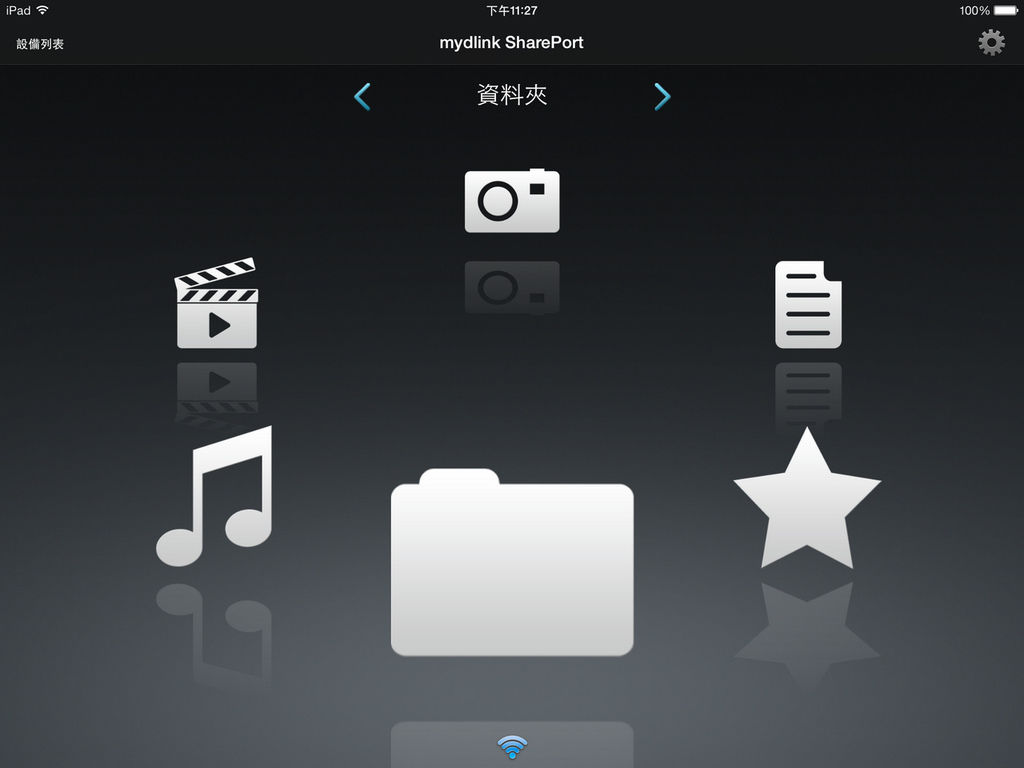
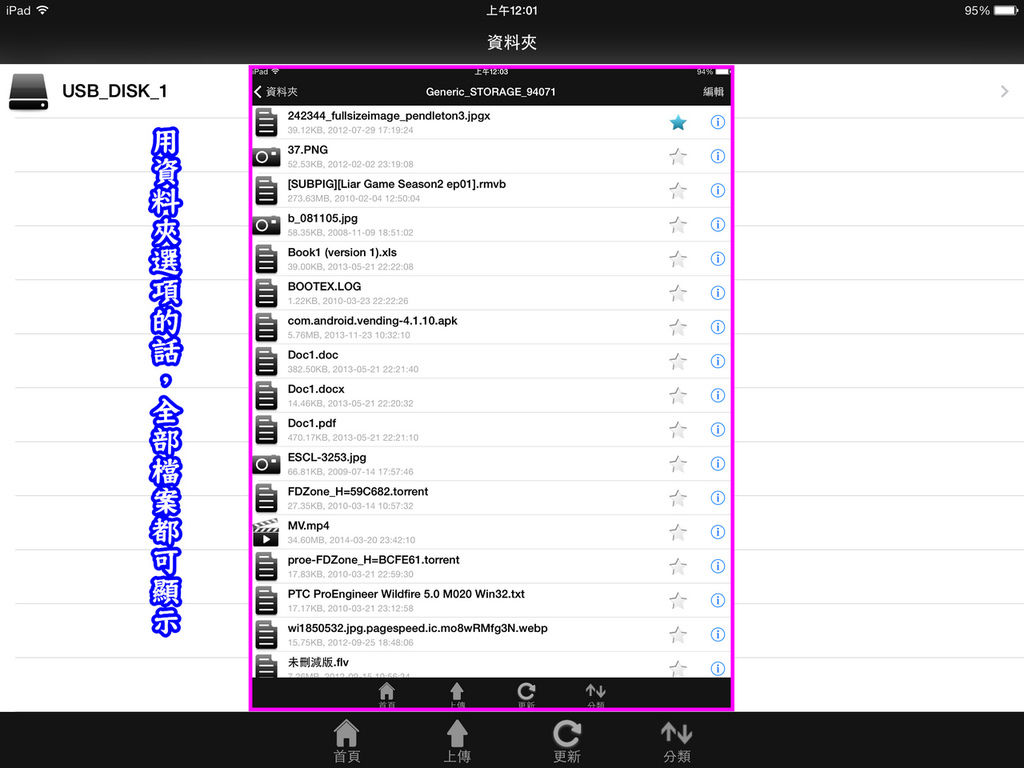
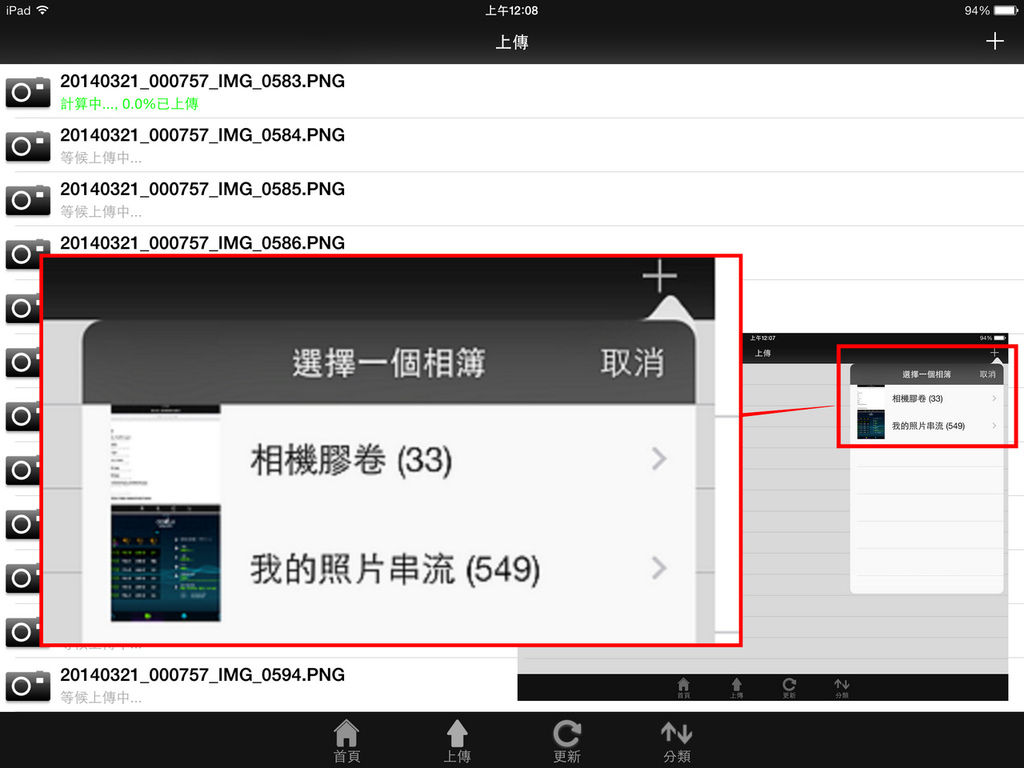
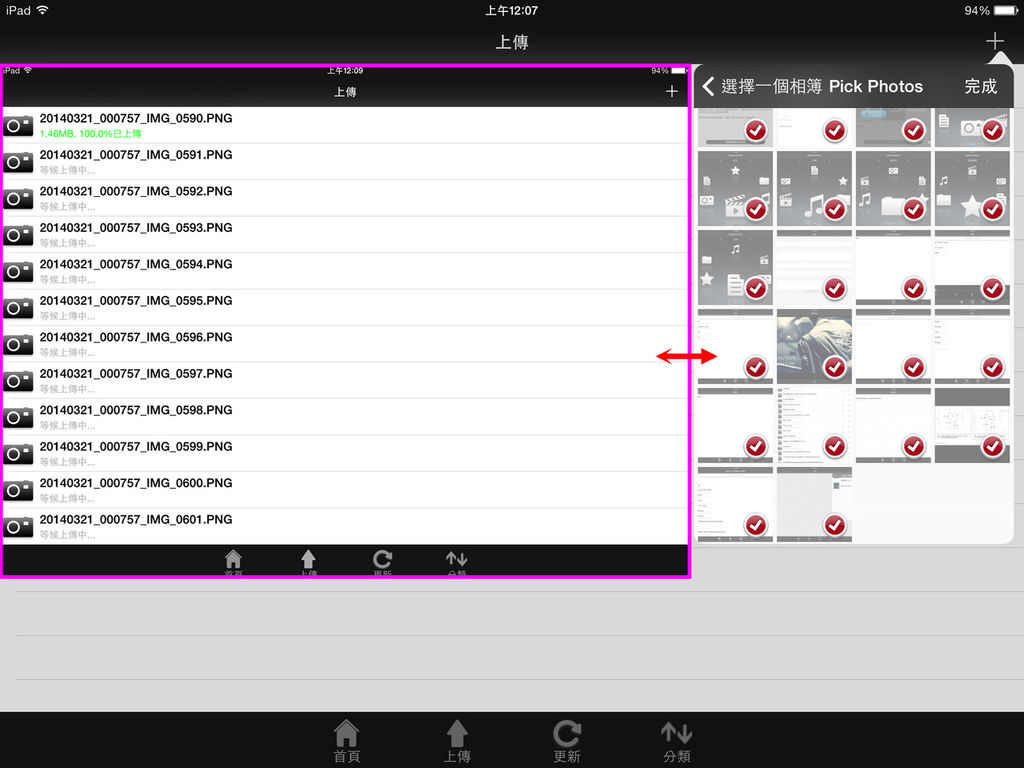
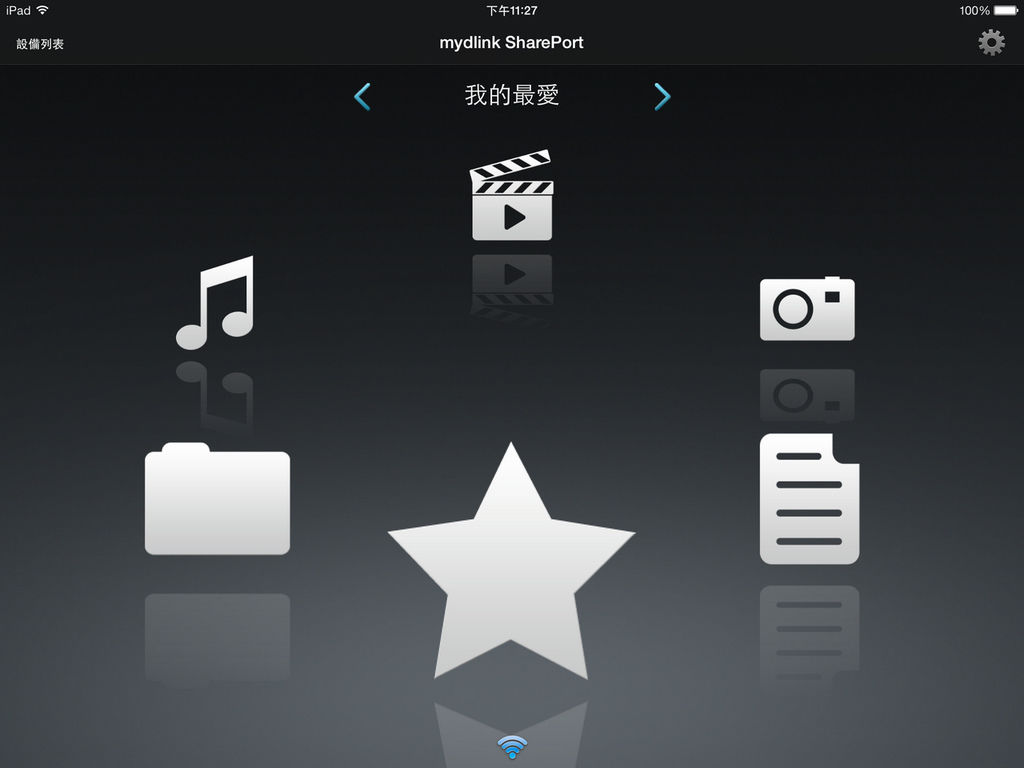
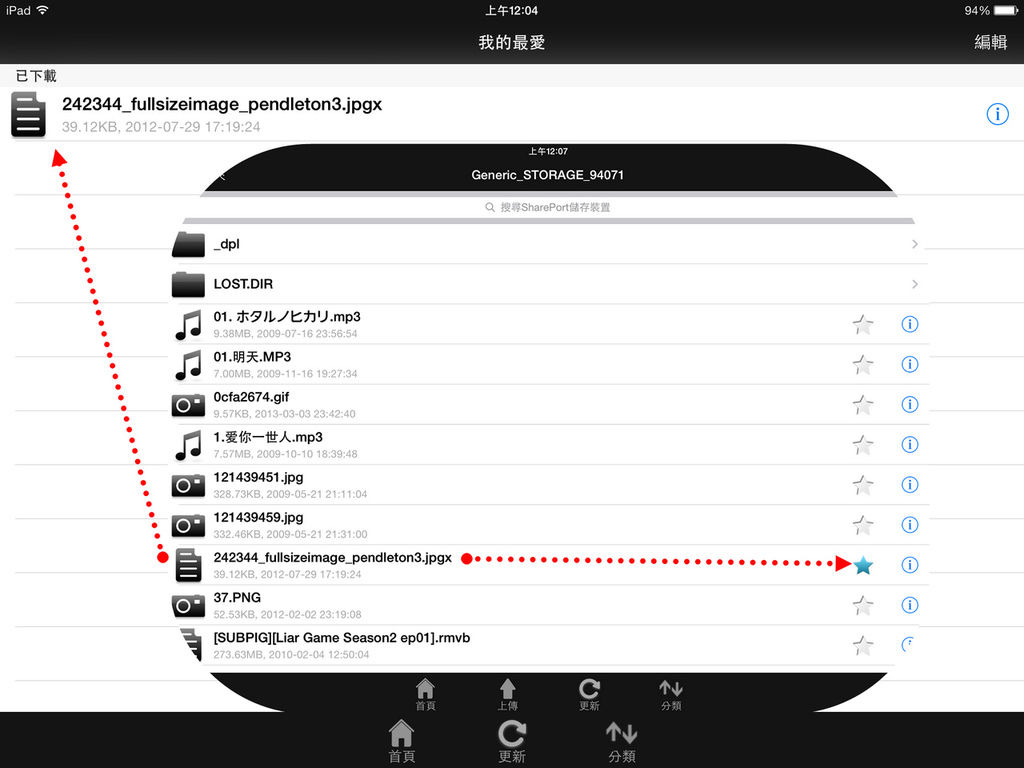





 留言列表
留言列表

 {{ article.title }}
{{ article.title }}